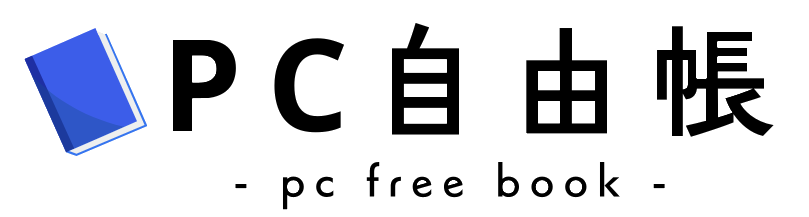この記事には広告を含む場合があります。
記事内で紹介する商品を購入することで、当サイトに売り上げの一部が還元されることがあります。
PC用の入力デバイスの「マウス」について、全般的なざっくりとした解説をしています。
マウスの要点

まずはマウスの要点について、まとめてさくっと触れた後に一つ一つ軽く説明していこうと思います。
- 読み取り方式:マウスのセンサーの読み取る方式
- マウスのセンサーの読み取り方式によってやや特徴が異なります。ただし、最近では全体的にセンサーの性能が向上しているので、光沢面で使う場合を除けば大きく重要視する必要はないです。
- 持ち方:自分の持ち方に合ったマウスを選ぶことが重要
- マウスにはかぶせ持ちやつまみ持ちといった代表的な持ち方が何種類かあり、持ち方によって合わないマウスもあるので、事前に自分のマウスの持ち方を知ってからマウスを選ぶと良いです。
- ケーブル:無線(ワイヤレス)と有線
- 最近では無線(ワイヤレス)製品が増えています。今では全体的にバッテリー寿命も向上していますし、軽量な製品も増えていますから、ケーブルの煩わしさを考えると個人的にはワイヤレスをおすすめします。ただし、やはりワイヤレスの方がやや高価になる他、一応バッテリーの充電や交換の煩わしさや重くなる点も無い訳ではないので、ケーブルの煩わしさをあまり気にしない人であれば有線の方がコスパは良いと思います。また、ワイヤレスの場合でも遅延が気になる場合にはBluetoothではなく専用のレシーバーを使うものを選ぶことを忘れないようにしましょう。
- 最大カウント数:ハイセンシの場合に重要
- マウスのカウント数はDPI(dots per inch)で表されます。最大値は精度を評価する指標としても用いられます。この数値は1インチにどれだけのピクセル分ポインタを移動させることが出来るかといったもので、DPIが高いマウスはほんの少し動かしたときでも大きくポインタを動かせる、といった感じのものになります。これが大きくないとハイセンシの人(高DPIを好む人)はそもそも希望のDPIを設定できないケースがあるので困りますし、最大DPIまで設定しないマウスでも、最大DPIが高いマウスは精度や遅延の少なさが優れているマウスということになりますから、ハイセンシの人は最大DPIの高いマウスを選ぶことが重要になります。
- ボタンの数と配置:用途や好みによるけど、多いと便利
- 主に利便性に関わるのがボタンです。最低でも親指部分のサイドボタン二つは必須事項と思って構いません。それ以外のボタンは、慣れないと誤操作の可能性もある部分に搭載されることが基本のために、好みや用途次第になりますが、使いこなせれば作業の効率を上げることは間違いないので、多くのパターン化されたキー操作を行うことが多い人は多ボタンマウスはおすすめです。
- スイッチ:光学式や交換用が付属するものだと長持ちする
- メインの左右ボタンのスイッチについてです。現在では物理的な接点のメカニカルスイッチが主流ですが、メカニカルスイッチは継続利用による劣化によりチャタリングなどの不具合が発生する可能性があります。頻度にもよりますが、よく使う人は割とすぐ発生することもあります。それが気になる場合には、現在ではチャタリングが発生しにくい光学式スイッチや交換用のスイッチが付属していたりする製品もあるので、良いマウスを長く使いたい場合にはチェックしてみると良いです(ただし、高価な傾向があります)。
主な要点は上記になります。下記から、上記だけではやや説明不足な点について補足説明を兼ねて軽く触れていきます。
読み取り方式
マウスのセンサーの読み取り方式についてです。細かく言うと、同じ方式でもセンサーによって特徴はやや異なってきますが、それを触れているとキリがないので、ここでは読み取り方式毎の特徴のみを触れています。
読み取り方式はセンサーが利用する光線等の媒体で区別されています。たとえば、レーザー光を使用している場合にはレーザー式という感じです。各方式により特徴がやや異なり、特に使える面の多さについては違いがあるので、マウスパッド以外の面でも使うマウスを探している場合には確認しておいた方が良い項目です。
下記に現在主要な読み取り方式と、それぞれの特徴についてざっとまとめています。
- 光学式:最も一般的な方式。低コストで精度も高いが、使える面は少なめ。
- 「光学式」は主に光源に赤色のLEDを採用した読み取り方式を指します。「光学式」と聞くとかなり広義な意味合いに聞こえますが、後述の青色LEDや赤外線を使用したもの以外という感じの扱いになっている点は注意です。最も採用数の多い方式で、低コスト化しやすい上にトラッキング精度も高くできるのが特徴です。低コストですが、精度重視に仕上げることも可能なため、安価なマウスから高価なマウスまで様々な製品に採用されます。デメリットは使える面がやや限られる点です。光沢のある面や透明な面では上手く読み取ることが出来ないため、高い精度を得るためにはマウスパッドのようなものが必須となっていますが、高精度なセンサー搭載のものは、小さな凹凸も読み取ることが出来るため、意外と大体の面で機能します。
- レーザー:高い感度でどんな面でも使える
- 「レーザー」式は、名前の通り不可視のレーザー光を使用した読み取り方式です。レーザーマウスの魅力は使える面が幅広いことです。LED系が苦手な光沢面の読み取りも可能で、完全に無色透明な面以外の全てで読み取ることが可能となっています。ただし、「リフトオフディスタンス」と呼ばれる、マウスが面から離れていても動作する距離が長いという特徴があるため、マウスを持ち上げて位置を調整使用する際にもポインタが動いてしまう可能性がある点に注意が必要です。また、一般的な光学式マウスと比べてやや高価なのもデメリットと言えます。
- Blue LED:低コストで感度も高い。コスパに優れた方式
- 「Blue LED」は名前の通り青色のLEDを使用した読み取り方式です。光沢のある面は苦手なものの、一般的な光学式よりも高い読み取り感度を持っていつつも低コストなのが魅力です。コスパに優れた方式という感じで、登場は割と最近なものの低価格マウスを中心に採用製品が急激に増えています。
- IR RED(赤外線):省電力でワイヤレスマウスで最適
- IR REDは赤外線LEDを使用した方式です。省電力なのが特徴で、モバイル用途のワイヤレスマウスでよく採用されています。しかし、読み取り感度はあまり良くないのが弱点です。一般的な光学式(赤色LED)と同様に、凹凸のある面かマウスパッドでの使用が前提となります。
- トラックボール:ボールを転がして操作する方式で、使う面を気にする必要がなく、手首への負担も少ない
- トラックボールはやや特殊な方式です。主流な読み取り方式で唯一光線を利用せず、マウスに取り付けられたボールを指で転がすことによってポインタを操作します。他の読み取り方式と違いマウス本体を動かす必要がないため、使用する面を考える必要が無かったり、置くスペースが小さく済んだり、手首の負担を軽減できるなどの多くのメリットがあります。その反面、ポインタの操作精度がかなり落ちる(目的の箇所に素早く合わせにくい)点がまず大きなデメリットで、他にも大きくて重いため持ち運びに向かなかったり、コストが高いなどのデメリットもある点は注意が必要です。
読み取り方式の簡易比較表
各読み取り方式について下記の表にざっくりとまとめています。
| メリット | 微妙な点 | 補足 | |
|---|---|---|---|
| 光学式 | 低コスト 精度を高くしやすい | 光沢面や透明な面では上手く読み取れない | |
| レーザー | ほぼ全ての面で使える | 高コスト | |
| BlueLED | 低コスト 光沢面以外のほぼ全ての面で使える | – | |
| IR RED(赤外線) | 低コスト 省電力でワイヤレス向き | 光沢面や透明な面では上手く読み取れない | |
| トラックボール | 手首への負担が少ない 動かさないので操作スペースが要らない 利用する面を気にする必要がない | 高コスト ポインタ操作精度が悪い 大きくて重いため持ち運びには不向き 製品数が少ない |
トラックボールだけは少し特殊なので分かり難いですが、それぞれ良さがあります。そのため「この読み取り方式が良い」というようなものはなく、使用者が用途に合わせて選ぶことが必要になります。
持ち方
マウスの持ち方についてです。人によって好み・癖があるため、それぞれの持ち方にあったマウスを選ぶことが使用感において重要です。
一般的なマウスの持ち方の種類は大きく分けて「かぶせ持ち」「つかみ持ち」「つまみ持ち」の3種類があり、ほとんどの人がどれかに当てはまるはずです。下記から、各持ち方についてざっくりと説明しています。
かぶせ持ち | つかみ持ち | つまみ持ち | |
|---|---|---|---|
| 安定性 | ◎ | 〇 | 〇 |
| 小刻みな動き | △ | 〇 | ◎ |
| ボタンを押しながらの操作 | ◎ | 〇 | △ |
| 小さいマウス | × | 〇 | ◎ |
| 大きいマウス | 〇 | 〇 | △ |
かぶせ持ち

かぶせ持ちに適した大きめのマウス(例)
引用:ロジクール G502
良い点
- 安定感がある
- 正確なポインタ操作が可能
- ボタンを押したままの操作がし易い
悪い点
- 小さいマウスは使いにくい
- 小刻みな動きが苦手
マウスに手をかぶせるようにする持ち方です。安定感があるため、操作精度が高く安定するのがメリットの持ち方です。また、マウスを支えるのを手全体で行うため、他の持ち方よりも指でボタンを押しながらの移動もしやすいです。
適しているマウスとしては、無駄な遊びができにくい大きめのマウスや、フィット感を重視した形状のマウスが挙げられます。また、ボタンが多いマウスも他の持ち方よりも活用しやすいです。
安定感や精度を求めるなら最も適している持ち方だと思いますが、小さいマウスだと使いにくい他、小刻みな動きは少し苦手なので、ハイセンシの人にはやや不向きと言えるかもしれない持ち方です。やや人は選ぶ持ち方と言えます。
つかみ持ち

つかみ持ちに適したマウス(例)
引用:Razer DeathAdder V2 Pro
良い点
- 幅広いマウスに対応できる
- 手首と指の双方をマウス移動に使えるため、細かい調整が得意
悪い点
- サイドボタンを押しながらの操作がややしにくい
- かぶせ持ちよりは安定感に欠ける
つかみ持ちは人差し指と中指を少しだけ立てて、マウスをつかむような形の持ち方です。恐らく最も一般的な持ち方だと思います。
マウスの大きさによっては手のひらも支えるのに利用できますが、マウスを主軸として支えるのは指のため、かぶせ持ちのようにべったりとマウスに付ける必要がありません。そのため、手の大きさやマウスの大きさに持ち易さを左右されにくく、幅広いマウスに対応することができます。
また、手首と指の動き双方でマウスを調整することができるため、細かい調整がしやすく、ローセンシとハイセンシのどちらの人でも使いやすい持ち方です。
このように、つかみ持ちは汎用性の高い持ち方といえると思います。
ただし、マウスを支えるのには親指も利用するケースが多いため、サイドボタンを押しながらの他の操作はかぶせ持ちよりはしにくい印象です。サイドボタンを多用する場合にはやや使いにくさがあるかもしれません。
とはいえ、その汎用性の高さは素晴らしく、基本的にはこの持ち方に慣れるのが不便を感じることが一番無さそうに思います。
つまみ持ち

つまみ持ちにも適した小さめのマウス(例)
引用:ロジクール M650 Signature wireless
良い点
- 素早く繊細なポインタ操作が可能
悪い点
- 重いマウスや大きいマウスは不向き
- ボタンを押したままの操作がしにくい
指先でマウスをつまむようにして支える持ち方です。
マウス移動に主軸が指となるため、細かく俊敏なポインタ操作が可能なのがメリットです。そのため、ハイセンシの人が繊細な操作を求める場合には特に適している持ち方だと思います。ただし、マウスを指だけで支えるため、何らかのボタンを押している最中は安定感が損なわれてしまい、他の操作がしにくいのがデメリットです。
また、重いマウスや大きいマウスだと操作しにくかったり他のマウスよりも指への負担が大きいのも注意が必要です。軽く小さめのマウスが向いています。
ボタン
マウスのボタンは使用感に大きく影響する部分です。メインのボタン二つ以外にもマウスにはボタンが搭載されていることが基本であり、それらを有効活用することで効率を大きく上げることが出来る可能性があります。
下記に多ボタンのゲーミングマウスの定番である「ロジクール G502シリーズ」の製品の画像を参考に載せたあとに、各ボタンについての説明を載せているので、画像と各ボタンを見比べながらご覧になると分かり易いと思います。
- サイドボタン:非常に便利で必須級
- マウスのメインとホイールボタンの次に重要と言えるのが、このサイドボタンです。作業の効率を上げるのに物凄く重要なボタンなので、実質必須と思って構いません。安いマウスやキーボードやPCに付属しているマウスでは付属していないことも多いので注意です。無いと使えないということはありませんが、操作のスムーズさに大きな差がでます。2個搭載されることが多く、システム操作では基本「戻る・進む」ボタンが割り当てられています。これがあるだけで調べものやWeb閲覧などの速度が物凄く変わるはずです。また、大体のマウスでは他の操作を割り当てることが可能な上、ゲームではよく使うスキルや操作を割り当てることでプレイの質を圧倒的に上げることが出来る…というより、ほとんどの人が活用しているので、使っていないと相対的に圧倒的に不利になります。また、特にゲーミングマウスなどでは3個以上のボタンをサイドボタンとして搭載しているものもあります。使いこなせれば非常に便利ですが、各ボタンの機能や配置を覚えたりするのが大変な他、誤操作も増えることが予想されるので、ヘビーユーザー向けです。
- メインボタン端のボタン:かぶせ持ち用のゲーミングマウスで搭載製品あり
- 中にはメインボタンの端に別のボタンが配置されているものがあります。メインボタンとあまり変わらない押し易さで使い勝手は良いですが、誤操作のことを考えるとマウス(ボタン)が大きい必要があり、安定性的にもかぶせ持ちマウスにしか搭載しにくいです。かぶせ持ちの人には嬉しいですが、特につまみ持ちの人はあると逆に不便になるまである点には注意が必要です。
- チルトホイール(ホイール横ボタン):押し易いけど、誤操作が多くて使いにくい印象
- チルトホイールはホイールを横に倒すことで押せるボタンです。比較的押し易くはありますし、ホイールはどのマウスにも搭載されていますから、新たにボタン配置を覚える必要が無い点も良いです。標準では恐らく横スクロールが設定されていると思いますが、正直横スクロールは活用できる場面が少ないので、別機能への割り当てを検討するのが基本になると思います。ただ、実際に利用してみるとわかるのですが、上下のホイール操作を誤って同時に入力してしまうケースが多くて、ご操作が結構多い印象です。そのため、使い易さ的には個人的にはあまり良くない印象です。特に、Ctrlは上下ホイールとの同時入力の機能が標準でありますから、意図しない拡大縮小などが発生することが多くなることを考えると「Ctrl」を使う設定はしにくいのですが、WindowsのショートカットといえばCtrlを利用するものがほとんどなので、中々使いにくい印象です。
- メインの左右ボタン:機能は固定なので、押し易さや静音性などに注目
- あまり語ることがないメインボタンです。左利き・右利きに合わせて左クリックと右クリックを設定します。機能はほぼ固定と言えるので語ることがないです。ただし、もっとも押す回数がボタンなので、押し心地や静音性などは用途に合わせてこだわりがあればチェックしておくと良いかもしれません。しっかりめにマウスをつかむ人の場合は、ボタンがやや湾曲しているタイプだとフィット感が増して良いと思います。
- 上下ホイール:高速スクロール対応品も
- こちらも機能がほぼ固定なので語ることがあまりない上下ホイールです。マウスの中には、ホイールの引っかかりを無くしたり小さくできる高速スクロール機能を持つものがあるので、スクロールを多用する人にはおすすめです(ただし、やや重くて高価になる傾向があります)。
カウント数(DPI)

カウント数(DPI)とは、マウスとポインタの移動距離の関係を表した数値です。DPI(dots per inch)は1インチマウスを移動させると何ピクセル分ポインタが移動するかを示した数値です。要するに「マウスをどれだけ動かすと、どれだけポインタが移動するのか」を表す数値です。DPIが高いほど、少し動かしただけでポインタが大きく移動するといった感じのものになります。
カウント数(DPI)が高いと、少ないマウス移動でもポインタを大きく動かす事ができますが、繊細なマウス操作が難しく、カウント数(DPI)が低いと、少ないマウス移動ではポインタも小さく動くため、繊細なマウス操作が可能ですが、遠い位置へのポインタ移動にはやや時間が掛かってしまうという特徴があります。
自分のマウスの持ち方や操作の仕方の癖などから選択することになります。ただし、ゲーミングマウス等の一部のマウスでは、カウント数(DPI)を好みによって変更する事ができるため、マウスを選ぶ時点では特に気にする必要はない部分です。
ただし、最大DPIが高いマウスほど、繊細な動きを読み取ることが出来る高性能なセンサーを備えているということになりますから、特に高DPIを好むハイセンシの人にはやや重要な部分です。
とはいえ、2022年12月時点では最大DPIが25,600などのマウスもありますが、はっきり言ってオーバースペックすぎます。高くても8,000~10,000程度あれば十分だと思いますし、精度の物凄くこだわりがあるわけで無ければ、ハイセンシの人でも3,000程度あれば大体の人は満足のできるDPIが得られると思います。
有線・無線(ワイヤレス)
有線・無線についてです。それぞれについて、良い点や悪い点などについて見ていきましょう。
有線
良い点
- 応答速度が速い
- 電池(充電)が必要ない
- ワイヤレス製品より少し安い
悪い点
- ケーブルが煩わしい
有線接続です。トラックボールを除くマウスは、マウス本体をかなり細かく頻繁に動かす事になりますので、ケーブルは煩わしく感じる事があります。PC周りの配線も気になります。ただし、有線にも「応答速度が速い」「電池(充電)の必要が無い」「本体価格がワイヤレス製品より少し安い」などのメリットもあります。
無線(ワイヤレス)
良い点
- ケーブルの煩わしさから解放される
- 離れた位置から操作できる
悪い点
- 電池(充電)が必要
- 有線マウスより少し重い
- 有線マウスより少し高い
ワイヤレス接続のマウスは、ケーブルの煩わしさから解放されるのが魅力です。近年は数が非常に増えており、スタンダードはワイヤレスといえると思います。ゲーミング用途で利用目的の方が特に気にするのが「応答速度」ですが、近年ではかなり高速化しており、有線にも引けを取らない応答速度を実現しているマウスも多いので、そこまで気にする必要は無いかと思います。ただし、電池(充電)が必須だったり、電池の搭載が必須なため本体重量が少し重かったり、必要部品が増えるため、価格が少し高かったりと、デメリットもあります。ケーブルの煩わしささえ我慢できる(気にならない)のであれば、有線マウスの方がお得だと思います。
2019年現在のワイヤレスマウスの主な接続方式について軽く説明しています。主に2つで「専用レシーバー付属」「Bluetooth」のどちらかです。
専用レシーバー付属:低遅延だけど、USBポートを占有する
専用のレシーバーが付属しているタイプです。基本USBです。利用するコンピューターの無線対応状況等を確認する必要がないため、汎用性が高いです。ただし、レシーバーが付属する分価格は少し高くなってしまいます。バッテリーは、自前で用意するタイプと充電池が内蔵されているタイプがあり、後者では有線接続も可能な場合が多いです。
Bluetooth:汎用性には優れるが、遅延が大きい
無線通信規格の一つの「Bluetooth」を利用した接続方法です。レシーバー等は基本付属せず、利用する機器がBluetoothに対応している必要があります。デスクトップPCでは標準ではBluetoothが利用できない事も多いため、注意が必要です。主に、モバイル端末での使用が意識されています。
様々なデバイスで使うことを考えると優れている方式ですが、遅延が発生してしまうのが欠点です。中には低遅延を重視したものもありますが、それでも有線や専用レシーバーのものと比べると劣るので、ゲーマーデバイス向けとしては現状ではあまり適していない通信方法です。
その他
ここまでに挙げた以外のスペックについて軽く触れています。※やや説明不足感もあるので、後日追記等をするかもしれません。
高速スクロール
一般的なマウスでは、ホイールを転がしてスクロールをする時「コリコリ」「コロコロ」といった感触の引っ掛かりが一定間隔で設けられています。一部のマウスでは、この引っ掛かりを無くした「高速スクロール」という機能に対応したものがあります。高速スクロール機能を使うと、ホイールを弾くように転がすことで、暫くホイールが回り続けてスクロールし続けてくれるので、長いwebページを見る際などに非常に便利です。基本的にマウス中心部に切り替えボタンがあり、従来のホイール仕様と簡単に切り替える事ができます。
発光機能(LED)
マウスの中には、LED等を利用して発光する機能を持っているものがあります。マウス本体を見ながら操作するという人はあまり居ないと思いますし、実際の使用感にはほぼ関わらない部分です。ワイヤレスだとバッテリー消費が増えてしまうので、常に利用している人は居なさそうな気がする機能です。ただ、実装のコストはほとんど掛からないっぽいですし、発光点灯用の「透かし」がデザインとしてオシャレだったりするので、そういう意味ではあっても悪い事は無いかなと思います。
ポーリングレート
ポーリングレートはマウスがデバイスへ送る信号の頻度を表す指標です。単位には主にHz(ヘルツ)が用いられ、たとえば100Hzなら1秒間に100回のデータ送信が行われる事を表します。
正直、文書作成やビジネス等の用途では基本的に気にする必要は無いと思うもので、主にゲーミングマウス等でより正確で遅延の無い操作を可能にするために高くするものになります。
ポーリングレートは、専用ソフトが用意されているマウスでは大体何段階か調節が可能となっており、ゲーミングマウスと付くマウスでは大体1,000Hz程度には対応しています。個人的にはそれだけあれば十分かなと思います(2021年現在では8000Hzのマウスなども出ています)。
また、ポーリングレートを高くすると消費電力が増えるため、ワイヤレスマウスではバッテリー持ちにも影響するため注意が必要となります。
リフトオフディスタンス(LoD)
リフトオフディスタンスとは、マウスと利用面がどれくらい離れると反応しなくなるかの距離のことです。
リフトオフディスタンスが長いと、主にマウスを持ち上げて位置を調整する場合にポインタが動いてしまう可能性があるという問題があります。また逆に、多少面から離れたり凹凸のある面でも途切れずに利用可能と見る事もできます。レーザー方式のマウスではリフトオフディスタンスが長いという特徴があるため、これらの特徴を把握しておくと良いかもしれません。
ゲーミングマウス
最後に、最近流行しているもの「ゲーミングマウス」と銘打っているものがあるので、それについても軽く触れています。ゲーミングマウスは、文字通りゲーム用の機能や性能を持ったマウスの事ですが、何か定義がある訳ではないので、ただの「高性能・高機能なマウス」という認識でも構いません。
ただし、一般的なビジネスマウスよりも特にセンサーが高性能なので、価格も一般的なマウスよりは少し高めです。ゲーム用のマウスという認識が先行しがちですが、ゲーミングマウスの中にはゲーミング用途でなくても使い易い製品もあるので、ゲームでの使用を想定していなくても、PCを頻繁に扱う方や予算に余裕がある方はチェックしてみると良いかもしれません。
メリット・デメリット
ゲーミングマウスのメリット・デメリットについてざっくりまとめています。
主なメリット(例)
- 読み取りの精度が高く、高DPIに対応(高性能センサー搭載)
- 低遅延
- フィット感が重視されている
- 重り付きで、重さやバランスを調整可能なものがある
- 専用ソフトで設定が可能
- ボタンが多数搭載されている
- 非常に軽量
主なデメリット(例)
- 価格が高い
- マウスパッド推奨(基本光学式のため。精度や遅延の少なさを重視)
- 右利き専用製品が多い
- つまみ持ちには向かない形状・サイズが多い
ゲーミングマウスについては、本記事ではかなりざっくりとした説明しかしていません。もう少し詳しく知りたい方は、下記の記事でもう少し詳しく説明しているので、良ければご覧ください。
 ゲーミングマウスと普通のマウスの違い【メリット・デメリット】
ゲーミングマウスと普通のマウスの違い【メリット・デメリット】
それでは、記事はここまでになります。ご覧いただきありがとうございました。