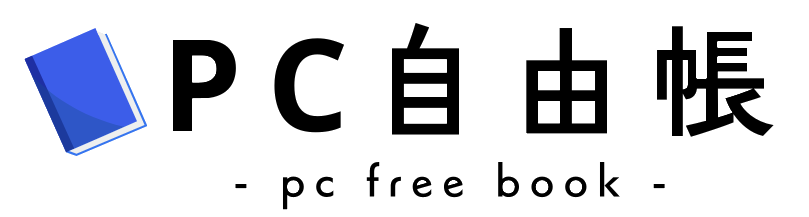この記事には広告を含む場合があります。
記事内で紹介する商品を購入することで、当サイトに売り上げの一部が還元されることがあります。
Windowsのノートパソコンを選び方をざっくりとまとめています。
まず、ノートPCの各主要項目についてざっくりとした概要を載せておきます。詳しい説明や下記で触れていない部分については、その後に初期状態では閉じた状態で載せているので、気になる部分を展開してご覧ください。
また、基本的にはノートPC全体で使える情報が多いとは思いますが、MacBook等の別のOSの場合は事情が異なる部分もあるため注意です(主にCPUやシステム面)。
- 形状:2 in 1 タイプが増加
- 最近のノートパソコンでは、タッチ機能を搭載してタブレットのような使い方もできる「2 in 1」と呼ばれるタイプが増えています。
- モバイル性能:サイズ、重量、バッテリー性能など
- 上記の要素などがモバイル性能に関わります。また、タッチ機能もあると便利です。
- CPU:PCの頭脳
- CPUはPCの中心となって処理を行う重要なパーツです。CPUの性能がPC全体を左右します。高性能なほど高価です。
- GPU:画像処理担当のユニット。ゲーム性能や動画編集を意識するなら注目
- GPUは画像処理を主に担当するユニットです。重いゲームや動画編集などをしたいなら重視する必要があります。ノートPCにおいては、一般的にCPU(SoC)に内蔵されている内蔵GPUを利用する人が最も多いので、CPU選びがGPU選びにもなっていることが多いです。最近では内蔵GPUの性能が大きく向上しているため、やや重めくらいのゲームや動画編集なら内蔵GPUでも対応可能だったりします。
ただし、明確に重量級のゲームや重い動画編集を日常的にやりたいなら、ビデオカードを搭載したゲーミングノートなどが必要になります。 - NPU:AI処理用のユニット
- NPUはAI処理用のユニットです。急激に利用範囲の拡大と普及が進んでいます。2024年現在では高性能なNPUを搭載しているのは新しい高級機に限られますが、今後は一般的になっていきそう。
Windowsのローカル動作のAI機能「Copilot+」のローカル動作要件を満たすには40TOPS以上のAI処理性能が必要なのでそこが一つの基準となりますが、高性能なNPUの搭載が必須という訳ではなくGPUやMicrosoftに承認された別ユニットでも良いらしいので、焦って対応するのは待った方が良いかも。 - メモリ(RAM):作業スペース
- メモリは主にCPUの作業スペースです。容量が多いほど良いですが、当然高価になります。重めの処理も視野に入れたいなら最低16GBは欲しいところです。
- ストレージ(SSD):データの保存場所
- ストレージ(SSD)はデータを保存する場所です。容量が多いほど安心ですし、書き込み耐久性も高まります。
- ディスプレイ:タッチ機能、色域、リフレッシュレート、有機EL etc.
- ディスプレイは見る要素が非常に多いです。上に挙げた以外でも、解像度やアスペクト比やフリッカーなど見る要素が多く、どれも結構重要です。細かく気になる方は後述していますので、そちらを参照のこと。
- その他:テンキー、Wi-Fi、材質、USBの規格 etc.
- その他の項目はページの最後の方でまとめて触れています。
- クラムシェル型:最も一般的なノートパソコン
- 「ノートパソコン」と聞いて真っ先に思い浮かぶであろうタイプの普通のノートパソコンです。ヒンジが360℃回転することもなく、キーボード部とディスプレイ部が分離することもないタイプです。他のタイプと比べ、価格の割にはCPU性能やその他の機体性能が高いことが多く、性能コスパが良いのが魅力です。
- 2 in 1(コンバーチブル):ヒンジがくるっと回るタイプ
- コンバーチブルタイプのノートパソコンは、ヒンジが360度くるっと回るようになっており、タッチパネルを搭載しているタイプです。普通のノートパソコンとしての機能を備えつつ、テントモードやタブレットモードで使えるのが魅力です。ただし、タブレットとして大型でかなり重いので、基本はノートPCとして利用しつつ、必要に応じてタブレットモードで使う感じになります。
- 2 in 1(セパレート):タブレットにキーボードを装着して使える
- セパレートタイプの2in1は「タブレットPC + 脱着可能キーボード」という形のPCです。Surface Proシリーズが有名です。ノートパソコンというよりは、ノートパソコンのようにも使えるタブレットです。一般的なノートパソコンよりも軽量で手軽に持ち運び易いのが魅力です。ただし、着脱式のキーボードはやや安定性に欠けることが多い他、ストロークも非常に浅いことが多く、打鍵感は良いとは言えないので、長時間タイピングを行う人にはやや不向きです。また、処理性能の割には高価なことが多い点もデメリットです。
まずはノートPCの形状について見ていきます。主なノートパソコンの形状(タイプ)とその特徴についてまとめています。
| タイプ | 性能コスパ | タッチ機能 | 主な画面サイズ帯 |
|---|---|---|---|
| クラムシェル | 良い | △ (少ない) | 13.3~15.6 インチ |
| 2in1:コンバーチブル | 悪くはない | 〇 | 13.3~14 インチ |
| 2in1:セパレート・タブレット | やや悪め | 〇 | 10.1~13 インチ |
最近ではタッチ機能を搭載している機種も多く、タブレットのようにも使える2in1タイプのPCが増えてきています。タッチ機能があるとマウスの重要性が減るため、外出先で使う場合などに特に便利ですし、より直観的な操作が可能になったりするので、PCに詳しく無い方でも使いやすくなります。
ペンを用意すれば手書きメモを使えたり、イラスト制作などにも使えるなど、汎用性が高まります。このように、用途の幅が広まるのがメリットです。ただし、タッチ対応機は少し高価にな傾向があるため、予算や用途に応じて検討しましょう。
下記から各タイプのノートPCの特徴を一つずつ見ていきます。
クラムシェル型:普通のタイプ
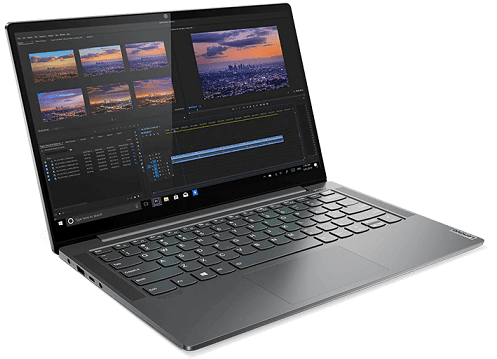
良い点
- 画面が大きいものが多い
- 性能が幅広い
- コスパが良い
- キーボードが付属
気になる点
- タッチ機能付きの製品が少ない
- タッチ機能が無い大型の製品が多いので、モバイル性能は低め※軽量化に特化したものもある
クラムシェル型は、オーソドックスなタイプのノートパソコンです。ヒンジがくるっと回らず、キーボード部の着脱もできないタイプのノートパソコンを指します。画面サイズは13.3インチ~16インチ程度が主流で、他のタイプと比べて大型の製品が多いです。
2 in 1タイプと比べて製造コストが低いため、性能コスパに優れた製品が多いのが魅力です。また、2 in 1タイプと比べると機械的な機構が少なくて済むため、キーボード付きのPCとしては軽量化に特化しやすいのもメリットです。
また、2 in 1 PCでは15.6インチ以上のPCの製品数が少ないためテンキーを搭載したモデルが少ないですが、クラムシェル型では15.6インチ以上のテンキーを搭載した製品も多いので、テンキーが欲しい人などは選択肢が多くて選び易いです。
ただし、デメリットとしては、タッチ機能付きの2 in 1 PCが一般的になってきている現在では、モバイル性は最も低いタイプのノートPCになっていると思われる点があります。
クラムシェル型ではタッチ対応製品が少ないのが大きいです。クラムシェルタイプでもタッチパッドは使えるので対応は可能ではあるものの、特にPC初級者やライトユーザーはタッチパッドでの利用に不便を感じる人が多いと思うため、直観的なタッチ操作に対応した2 in 1 PCにモバイル性は一段劣る印象です。
一応、クラムシェル型でもタッチ対応製品はあるものの、ヒンジが360℃回転するコンバーチブルタイプやキーボードが着脱できるセパレートタイプと比べると利便性はやや劣ります。
上記のように、クラムシェル型はモバイル性を最も重視するならやや優先度は落ちるものの、性能コスパは優れていて大型の製品が多いのがメリットです。そのため、主に据え置きやたまにしか持ち運ばない人におすすめのタイプです。
2in1:コンバーチブル

良い点
- タッチパネル搭載で、マウス無しで直観的な操作が可能
- ヒンジが360℃回るので、タブレットのようにも使える
- 一般的な小型タブレットより性能が高い
気になる点
- クラムシェル型よりもやや高価
- タブレットとして使うには重い
2 in 1 PCとは、ノートパソコンとタブレットPCの両方の機能を備えたPCのことを指します。そして、このヒンジが360°回転しキーボードがくるっと回転するタイプは、コンバーチブルタイプと呼ばれます。
タッチ対応のおかげでマウス無しでも直観的な操作が可能となり、マウスの必要性が減るのが特に魅力です。また、タブレットのようにも使えるようにすることで、イラスト制作や文字書きにも使うことができます。
デメリットとしては、クラムシェル型と比べると価格と重量が若干増加してしまう点があります。そのため、ほとんど移動をせずにマウス操作がメインの場合には、クラムシェル型の方が実用コスパが高いことが多いです。
また、デメリットというか注意点ですが、タブレットのような形で利用することが可能ではあるものの、キーボードが着脱できないため一般的なタブレットと比べると非常に重いため、手で持ちながらの利用は基本できない点があります。モバイル性能や手軽さでは、やはり一般的なタブレットには大きく劣ります。
上記のことから、2 in 1(コンバーチブル)は、メインはタッチ機能付きの通常のノートパソコンとして使用し、場合によってタブレットとして使うというPCです。
2in1:タブレット・セパレート

良い点
- ノートパソコン・タブレットどちらとしても使える
- 非常に軽量
- 静音性が高い
気になる点
- 価格が高い
- 価格の割には性能が低い
- キーボード使用時にたわむ
2 in 1 PCとは、ノートパソコンとタブレットPCの両方の機能を備えたPCのことを指します。このキーボードが着脱可能なタイプは、2 in 1タブレットもしくはセパレートタイプの2 in 1 PCなどと呼ばれます。Surface Proシリーズなどが代表的です。画面サイズは10.2~13インチ程度が主流です。
物理キーボードが脱着可能な以外は、普通のタブレットとの違いは基本的にありません。キーボードを外すと通常のタブレットとして、キーボードを装着するとノートPCとして利用する事ができます。
このタイプの魅力はやはり、非常に高いモバイル性能による汎用性の高さです。キーボード部が着脱可能なため、本体部の重さは上述のノートPCと比べると圧倒的に軽いため、サイズによっては手で持ちながらの利用も可能ですし、ちょっとした移動も苦になりません。また、キーボード部も簡素な造りのものが多いので、キーボード込みでも上述のノートPCよりは基本的に軽いです。
2023年現在では性能も以前よりはかなり向上しているため、重いゲームや動画編集を想定しない一般的な用途なら十分な性能を得ることができます。好きな場所で好きな体勢で利用でき、時にはキーボードを装着してPCのようにも使える、マルチな使い方に対応できる非常に汎用性に優れたタイプと言えます。
優れた汎用性が魅力で一択にも思えますが、デメリットとして、主に価格の高さと性能の低さなどがある点は注意が必要です。
やはり大きいのは価格面で、2 in 1 タブレットは一般的なノートPCよりも価格が大幅に高価な傾向があります。同じ性能のCPUを搭載していたとしても、キーボード込みで数万円高いのが普通なレベルなので、処理性能コスパは非常に悪いです。
次に、単純に性能も一般的なノートPCと比べると低いのも弱点です。これは、処理系統をディスプレイ部に集中させる必要があるため、使えるスペースが狭いことと、排熱性が低いのが主な原因です。冷却用のファンが搭載するにしても超薄型のものになるので、搭載できるプロセッサは発熱が非常に少ないものに限られてしまい、性能を高くすることが難しいという感じです。
また、使えるスペースに限りがある点は、特に発熱の多い外部GPU(ビデオカード)を搭載することが困難な点にも繋がるため、2 in 1タブレットでは重いゲームや動画編集は2023年現在では難しいのが現状です(※一応、外部GPU搭載の2 in 1 タブレットを実現した製品もあるけど、他製品よりは厚みがあり重いし、非常に高価なので、2 in 1 タブレットのメリットが大分薄れている)。
更に、脱着可能キーボードは一般的に利用時にはややたわみを感じるため、頻繁にタイピングをする人はやや不満が出るかもしれない点も注意が必要です。
このように、2 in 1 タブレットは、非常に優れた汎用性を持ちますが、価格の高さや性能の低さがデメリットになるタイプのPCです。
ただし逆に言えば、予算に余裕があり、処理性能よりも使い勝手を重視したいという場合には、最も失敗を感じにくいタイプとも言えると思います。
- 画面サイズ:小さいほど持ち運び易い
- ノートPCの画面サイズは本体サイズに直結するため、画面サイズが小さいほど本体も小型で軽量です。
- 重量:軽いほど良い
- 軽いほど持ち運び易いです。サイズが小さいほど軽くなりますが、14と15.6で大きな差があるので、そこを一つの基準にしてみると良いかと思います。特別軽量化に特化した機種もありますが、処理性能を維持したまま軽量化するにはコストが掛かるため、高級機が中心です。
- タッチ機能:マウスの必要性が無くなる
- タッチ機能があると、持ち出す際にマウスを携帯する必要がなくて、普段使い慣れない人も多いであろうタッチパッドを使わずに直観的に操作できるため便利です。他にも手書きメモやイラスト制作に使うこともできて、用途の幅が広がります。2in1と呼ばれる、タブレットのような使い方も出来るタイプのPCを中心に採用されています。
- バッテリー持続時間:長いほど良い
- 長いほど良いです。スペック表に大体の持続時間が記載されていることが多いです。ノートPCにおいてはJEITAという測定方式での時間が記載されていることが多く、以前の2.0では実際よりも大幅に長い時間が表記されることが多かったですが、3.0では実際の軽負荷な作業込みでの時間は結構妥当な数字になるようになった印象なので、ある程度そちらを信頼して参考にしても良いかなと思います。
モバイル性能にについて見ていきます。特に重要なのは、サイズ・重量・タッチ機能の有無、バッテリー持続性能などです。
| 要求 | 画面サイズ | 重量 | タッチ機能 (2in1) |
|---|---|---|---|
| 気軽に持ち運びたい | 13.3インチ以下 | 1.3kg 以下 | あるとかなり便利 |
| 持ち運びもしたいけど、頻度は少なめ | 13.3~14.0インチ | 1.5kg 以下 | あると便利 |
| 基本的に据え置きで使用 | 15.6インチ | – | あると便利 |
画面サイズ
デスクトップPCと違い、ノートPCのディスプレイはずっと付き合っていくことになります。メインディスプレイは後からどうする事も出来ないので、しっかり考えて選びましょう。
下記に主流なサイズの比較を載せているので、参考にしてみてください。

| 画面サイズ | 寸法(16:9) | 面積 | 近い面積の身近なもの |
|---|---|---|---|
| 13.3インチ | 29.44×16.56 cm | 約 487.53 ㎠ | B5用紙(182×257mm) |
| 14インチ | 30.99×17.43 cm | 約 540.16 ㎠ | |
| 15.6インチ | 34.54×19.43 cm | 約 671.11 ㎠ | A4用紙(210×297mm) |
| メリット | デメリット | |
|---|---|---|
| 13.3インチ 以下 | 凄く軽い | 価格がやや高い事が多い テンキーが無い 画面が小さくてやや見にくい |
| 14インチ | 軽い | テンキーが無い 画面が小さくてやや見にくい |
| 15.6インチ | コスパが良い 画面が見易い テンキーがある | 重くて大きい タッチ対応製品が少ない |
小さい方が軽くて持ち運びに向いていますが、文字なども小さくなるので見にくくなります。また、基本的に15.6インチ未満のPCはテンキーがありません。外付け品を安価で簡単に導入できますが、持ち運び先で使うとなると運ぶものが増える事になるので注意しましょう。
以前は、持ち運びを頻繁に行いたい人は13.3インチ以下、基本据え置きは15.6インチ以上というのが一般的でしたが、最近では14.0インチの製品が非常に増えており、万能な中間サイズという位置付けで人気となっています。
また、モバイル性能に直接関係はありませんが、アスペクト比(縦幅と横幅の比率)について、従来は1920×1080のような「16:9」が主流でしたが、近年では少し縦の領域が大きくなっている「16:10」や「3:2」のディスプレイが増えています。ウィンドウを縦分割で複数使う場合や、縦スクロールの長いページを見る際などには便利なので、動画やゲームよりもWebページで文字を見る場合や作業メインの場合には、そちらも意識すると良いです。
重量
軽い方が持ち運びに適しています。画面サイズが大きいほど本体サイズも大きくなり重くなる傾向があります。
| 画面サイズ (インチ) | 重量の目安 (グラボ無) |
|---|---|
| 15.6 | 1.748 kg |
| 14.0 | 1.460 kg |
| 13.3 | 1.068 kg |
※重量は2023年3月27日時点の価格.comでの売れ筋ランキング上位から10製品の平均
当たり前ですが、サイズが小さくなるごとに重量も下がります。15.6インチ以上も軽量化が進んでおり一昔前よりは大分軽くはなりましたが、未だに14インチ以下よりは大分重めです。そのため、軽量PCが欲しいなら14インチ以下から探すと良いです。ただし、14インチ以下と比べても遜色ないレベルの軽量さの15.6インチ製品もあるので、大型で軽量製品がどうしても欲しいという場合はチェックしてみても良いかもしれません(軒並みかなり高価なので注意)。
また、外部GPU(グラフィックボード・ビデオカード)を搭載したPCは搭載パーツが増える上に、それ用の冷却機構も必要となるので、おおよそ200g前後ほど重くなります(ゲーミングノートと銘打っている製品は大体グラフィックボードを搭載しています)。
冷却性能を重視した機体の場合にはもっと重くなるものもありますし、消費電力も増えてバッテリー持続時間も短くなるため、モバイル性能は著しく低下してしまう点は留意しておきましょう。
タッチ機能
タッチ機能があるとマウスが無くても直観的な操作が出来るので、持ち運びをする場合に便利です。頻繁に持ち運びをする場合には使い勝手がかなり違うので、対応していると非常に助かる機能です。
とはいえ、マウス操作と比べると操作の速さや精度的には基本劣るので、主に据え置きで利用する場合には無くても良い部分だと思います。
バッテリー駆動時間
軽視されがちですが、処理性能重視ではない場合にはかなり重要になるのがバッテリーの持続時間です。
バッテリー容量の多さが直結するのはもちろんですが、他にもディスプレイ(パネルの質や解像度)、プロセッサ(CPUやGPU)の効率の良さ、システム設定、通信モジュールの消費電力など、様々な要素が絡んでくるため、重要だけどスペック表の情報だけで把握するのが正直難しい部分です。
大体の機種はJEITA などの標準化された測定方法での時間が記載されており、今挙げたJEITAが最も記載率が高いと思います。JEITAは2.0はかなりの低負荷時の場合という感じでしたが、3.0からは実際に軽作業をしつつの時間という感じになったので、ある程度信頼できると思います。
- CPU:PCの頭脳
- CPUは、PCの頭脳とよく表現される処理装置です。PCの中心となって処理を行い、ほぼ全ての処理にCPUが関わるため、CPUの性能がPC全体の性能を左右する非常に重要なパーツです。ただし、画像処理に関しては「GPU」が主に担当する他、最近ではAI用の「NPU」が普及し始めているなど、一部の高負荷な処理については他パーツに任せるケースも増えており、CPUさえ高性能なら良いという訳でもないので注意。
- ベンチマークスコア(重要):性能はこれで判断する
- ベンチマークスコアは、ベンチマークソフトを使用して処理性能を数値化したものです。CPUの処理性能はこれを見て判断するのが一般的です。Windowsでの主要なベンチマークとしては、PassMark、Cinebench、Geekbench、PCMarkなどがあります。本記事でもこの後に一部を例として載せています。
- コア:処理を行う部品
- CPUのコアは実際に処理作業を行うCPU内の部品です。一般的にコアの性能が高くて数が多いほど処理性能が高くなります。
- スレッド:コアが行う仕事の単位
- スレッドはコアが行う仕事の数の単位です。システム上で疑似的に認識するコア数を表し、1コアでもPC上では2コアとして扱う場合には1コア2スレッドという感じになります。また、1コア2以上のスレッドを実現する技術を「ハイパースレッディング」や「SMT」などと呼びます。コアの数をそのままに処理性能を向上させる画期的な技術ですが、コアあたりの負荷が増えて消費電力・発熱が増加する傾向があるのがデメリットです。
- 消費電力:バッテリーに大きく影響
- CPUの消費電力はバッテリー持続時間に大きく影響を与えます。CPU(SoC)を調べると、TDPと呼ばれる数値が「15W」みたいな感じで出てくると思いますが、これが消費電力や発熱の目安となります。ただし、これは電力制限と呼ばれるものを示したものであることが多いため、この数値が同じでも新しい設計のものの方がより省電力だったりもするので、SoCの消費電力を見るよりは、スペック表からバッテリー持続時間を探すが、実機によるレビュー記事などを参考にした方が確実です。
- 内蔵・統合GPU(後述):画像処理はこっちが担当
- GPUは画像処理を主に担当する処理装置です。ゲーミングノートなどの一部のビデオカード搭載するPC以外は、SoC(CPU)に内蔵されたGPUを利用することが一般的となっているため、CPU選びがGPU選びにもなっている点に注意が必要です。GPUについてはCPUの後に説明しています。
CPUはPCの頭脳とよく表現される重要なパーツです。CPUの性能はPCの全体的なパフォーマンスに影響するので非常に重要です。
ただし、画像処理に関しては主にGPUという別のユニットが担当するのが一般的だったり、最近ではAI用の「NPU」というものが普及し始めていたりするなど、CPUが高性能でも全ての性能が向上するという訳ではないので注意。
用途や性能の目安について下記にざっくりとまとめています。
| 用途 | CPU | 概要 | |
|---|---|---|---|
| 重いソフトの常用 重いゲーム データ量の多い動画編集 等 | Core Ultra 5~9 Core i9 Core i7(12コア↑) Core i5(12コア↑) | Ryzen 9 Ryzen 7 Ryzen 5(6コア↑) | 出来るだけ高い性能が良い (最新のCore i7,Ryzen 7 以上) |
| 重いソフトの使用(頻度少) 多数のソフトの同時起動 高画質ではない動画編集 等 | Core i7 Core i5 Core i3 | Ryzen 5 Ryzen 3 | 低性能でないCPU (最新の Core i5, Ryzen 5 以上) |
| 軽作業のみ (文書作成、Web閲覧、 動画視聴、etc.) | Pentium Celeron | Ryzen 3 Athlon | 新しめのCPUなら何でも |
※グラフィック関連処理は基本的にCPUではなくGPU主導の処理なので、CPUの性能が高いだけでは意味がないので注意。
※2024年10月時点での筆者の主観的評価です。
最近では安価なCPUでも一昔前よりは遥かに性能が上がっているので、文書作成、Web閲覧、動画視聴、などの軽作業しか行わないのであれば、新しめのCPUなら大体どれでも大丈夫です。
しかし、現在でも多数のソフトを同時に起動したり重めの作業をよく行ったりする場合には、コア数の多い高性能なCPUがあった方が良いです。中でも、重いゲームや動画や画像などのクリエイティブな用途を含む場合には性能は高いに越したことはなく、Core i7やRyzen 7以上等の高性能モデルが推奨されます。
ただし、重いゲームや画像関連処理に関してメインの処理を行うのは基本的にCPUではなくGPUという事に注意が必要です。CPUの性能もソフト自体の動作を快適にするためや、GPUの性能を最大限引き出すために重要ですが、どんなにCPUが高性能でもGPUが低性能では重いグラフィック処理は不可能です。
また、CPU性能をより詳しく知りたいなら、ベンチマークソフトというものを用いて性能を数値化したベンチマークスコアというものを参考にするのが良いです。下記に新しめの主要CPUの一部のベンチマークスコアを載せておくので、新規PCを購入を検討中の方は参考までにご覧ください。
TDP(PL1)のデフォルト値が28W以下の省電力モデルです。クロックは最も高性能なコアのものを記載しています。
※GPUスコアは3DMark Time Spy Graphicsのスコアです(DX12のゲーム性能)。チップ毎のスコアではなくGPUの平均値なので注意。
| CPU名称 | PassMark スコア | ※GPU スコア | コア/ スレッド | クロック 定格 / 最大 | TDP | 内蔵GPU | NPU (INT8) |
|---|---|---|---|---|---|---|---|
| Ryzen AI 9 HX 370 | 35,163 | 3,581 | 12/24 | 2.0 / 5.1GHz | 28W – 54W | Radeon 890M | ~50TOPS |
| Core Ultra 7 255H | 30,820 | 3,960 | 16/16 | 2.0 / 5.1GHz | 28W – 115W | Intel Arc 140T | ~13TOPS |
| Ryzen AI 9 365 | 29,970 | 3,232 | 10/20 | 2.0 / 5.0GHz | 28W – 54W | Radeon 880M | ~50TOPS |
| Core Ultra 5 225H | 29,192 | 3,448 | 14/14 | 1.7 / 4.9GHz | 28W – 115W | Intel Arc 130T | ~13TOPS |
| Ryzen 7 8840HS | 25,002 | 2,779 | 8/16 | 3.3 / 5.1GHz | 28W – 54W | Radeon 780M | ~16TOPS |
| Core Ultra 7 155H | 24,780 | 3,412 | 16/22 | 1.4 / 4.8GHz | 28W – 115W | Intel Arc 8コア | ~11TOPS |
| Snapdragon X Elite (X1E-84-100) | 24,726 | 1,983 | 12/12 | 3.8 / 4.2GHz | 23W – 80W | Adreno X1-85 (4.6TFLOPS) | ~45TOPS |
| Ryzen AI 7 350 | 24,648 | 2,810 | 8/16 | 2.0 / 5.0GHz | 28W – 54W | Radeon 860M | ~50TOPS |
| Ryzen 7 7840U | 24,641 | 2,779 | 8/16 | 3.3 / 5.1GHz | 28W | Radeon 780M | ~10TOPS |
| Apple M4 10コア | 23,869 | 10/10 | 4.41GHz | 22W | Apple M4 GPU | ~38TOPS | |
| Ryzen AI 7 PRO 360 | 23,627 | 3,232 | 8/16 | 2.0 / 5.0GHz | 28W – 54W | Radeon 880M | ~50TOPS |
| Ryzen 7 8840U | 23,403 | 2,779 | 8/16 | 3.3 / 5.1GHz | 28W | Radeon 780M | ~16TOPS |
| Snapdragon X Elite (X1E-80-100) | 22,937 | 1,686 | 12/12 | 3.4 / 4.0GHz | 23W – 80W | Adreno X1-85 (3.8TFLOPS) | ~45TOPS |
| Snapdragon X Elite (X1E-78-100) | 22,831 | 1,686 | 12/12 | 3.4GHz | 23W – 80W | Adreno X1-85 (3.8TFLOPS) | ~45TOPS |
| Apple M4 9コア | 22,357 | 9/9 | 4.41GHz | 22W | Apple M4 GPU | ~38TOPS | |
| Core Ultra 5 135H | 22,300 | 3,412 | 14/18 | 1.7 / 4.6GHz | 28W – 115W | Intel Arc 8コア | ~11TOPS |
| Snapdragon X Plus (X1P-64-100) | 21,328 | 1,686 | 10/10 | 3.4GHz | 23W – 80W | Adreno X1-85 (3.8TFLOPS) | ~45TOPS |
| Ryzen 5 7640U | 21,017 | 2,116 | 6/12 | 3.5 / 4.9GHz | 28W | Radeon 760M | ~10TOPS |
| Core Ultra 5 125H | 20,845 | 3,109 | 14/18 | 1.2 / 4.5GHz | 28W – 115W | Intel Arc 7コア | ~11TOPS |
| Ryzen 7 6800U | 20,557 | 2,313 | 8/16 | 2.7 / 4.7GHz | 23W – 80W | Radeon 680M | |
| Ryzen 7 7735U | 20,555 | 2,313 | 8/16 | 2.7 / 4.8GHz | 28W | Radeon 680M | |
| Ryzen 5 8640U | 20,289 | 2,116 | 6/12 | 3.5 / 4.9GHz | 28W | Radeon 760M | ~16TOPS |
| Core i7-1370P | 20,173 | 1,530 | 14/20 | 1.9 / 5.2GHz | 28W – 64W | Iris Xe G7 96EU | |
| Core i7-1280P | 20,104 | 1,530 | 14/20 | 1.8 / 4.8GHz | 28W – 64W | Iris Xe G7 96EU | |
| Ryzen AI 5 340 | 19,862 | 1,705 | 6/12 | 2.0 / 4.8GHz | 28W – 54W | Radeon 840M | ~50TOPS |
| Ryzen 5 8640HS | 19,773 | 2,116 | 6/12 | 3.5 / 4.9GHz | 28W – 54W | Radeon 760M | ~16TOPS |
| Core Ultra 7 256V | 19,609 | 3,908 | 8/8 | 2.2 / 4.8GHz | 17W – 37W | Intel Arc 140V | ~47TOPS |
| Apple M3 | 19,162 | 8/8 | 4.0GHz | 22W | Apple M3 GPU | ~18TOPS ※FP16 | |
| Core Ultra 7 258V | 19,024 | 3,908 | 8/8 | 2.2 / 4.8GHz | 17W – 37W | Intel Arc 140V | ~47TOPS |
| Core i5-1340P | 18,638 | 1,176 | 12/16 | 1.9 / 4.6GHz | 28W – 64W | Iris Xe G7 80EU | |
| Core i7-1360P | 18,633 | 1,530 | 12/16 | 2.2 / 5.0GHz | 28W – 64W | Iris Xe G7 96EU | |
| Core Ultra 5 226V | 18,400 | 3,407 | 8/8 | 2.2 / 4.5GHz | 17W – 37W | Intel Arc 130V | ~40TOPS |
| Ryzen 5 8540U | 18,296 | 1,534 | 6/12 | 3.2 / 4.9GHz | 28W | Radeon 740M | |
| Core i5-1250P | 18,117 | 1,176 | 12/16 | 1.7 / 4.4GHz | 28W – 64W | Iris Xe G7 80EU | |
| Ryzen 7 5800U | 18,099 | 1,173 | 8/16 | 1.9 / 4.4GHz | 15W – 25W | Radeon RX Vega 8 | |
| Ryzen 7 5825U | 18,044 | 1,173 | 8/16 | 2.0 / 4.5GHz | 15W – 25W | Radeon RX Vega 8 | |
| Snapdragon X Plus (X1P-42-100) | 18,018 | 927 | 8/8 | 3.4GHz | 28W – 80W | Adreno X1-45 (1.7TFLOPS) | ~45TOPS |
| Ryzen 7 7730U | 17,844 | 1,173 | 8/16 | 2.0 / 4.5GHz | 15W | Radeon RX Vega 8 | |
| Core Ultra 5 125U | 17,240 | 1,837 | 12/14 | 1.3 / 4.3GHz | 15W – 57W | Intel Graphics 4コア(Arc) | ~11TOPS |
| Ryzen 5 6600U | 17,221 | 1,558 | 6/12 | 2.9 / 4.5GHz | 15W – 28W | Radeon 660M | |
| Ryzen 5 7535U | 16,976 | 1,558 | 6/12 | 2.9 / 4.6GHz | 28W | Radeon 660M | |
| Core Ultra 7 165U | 16,853 | 1,837 | 12/14 | 1.7 / 4.9GHz | 15W – 57W | Intel Graphics 4コア(Arc) | ~11TOPS |
| Core i7-1270P | 16,730 | 1,530 | 12/16 | 2.2 / 4.8GHz | 28W – 64W | Iris Xe G7 96EU | |
| Core i7-1260P | 16,669 | 1,530 | 12/16 | 2.1 / 4.7GHz | 28W – 64W | Iris Xe G7 96EU | |
| Core 5 120U | 16,514 | 1,176 | 10/12 | 1.4 / 5.0GHz | 15W – 55W | Iris Xe G7 80EU | |
| Core i5-1240P | 16,292 | 1,176 | 12/16 | 1.7 / 4.4GHz | 28W – 64W | Iris Xe G7 80EU | |
| Apple M2 | 15,643 | 8/8 | 3.5GHz | 22W | Apple M2 GPU | ~15.8TOPS ※FP16 | |
| Ryzen 7 5700U | 15,538 | 1,173 | 8/16 | 1.8 / 4.3GHz | 15W – 25W | Radeon RX Vega 8 | |
| Ryzen 5 7530U | 15,415 | 1,045 | 6/12 | 2.0 / 4.5GHz | 15W | Radeon RX Vega 7 | |
| Core 7 150U | 15,042 | 1,530 | 10/12 | 1.8 / 5.4GHz | 15W – 55W | Iris Xe G7 96EU | |
| Ryzen 5 5625U | 14,742 | 1,045 | 6/12 | 2.3 / 4.3GHz | 15W – 25W | Radeon RX Vega 7 | |
| Core i3-1220P | 14,415 | 1,067 | 10/12 | 1.5 / 4.4GHz | 28W – 64W | UHD Xe 64EU | |
| Ryzen 5 5600U | 14,362 | 1,045 | 6/12 | 2.3 / 4.2GHz | 15W – 25W | Radeon RX Vega 7 | |
| Core i7-1355U | 14,162 | 1,530 | 10/12 | 1.7 / 5.0GHz | 15W – 55W | Iris Xe G7 96EU | |
| Core i5-1335U | 14,152 | 1,176 | 10/12 | 1.3 / 4.6GHz | 15W – 55W | Iris Xe G7 80EU | |
| Apple M1 | 14,126 | 8/8 | 3.2GHz | 15W – 20W | Apple M1 GPU | ~11TOPS ※FP16 | |
| Core 3 100U | 13,594 | 1,067 | 6/8 | 1.2 / 4.7GHz | 15W – 55W | UHD Xe 64EU | |
| Core i7-1265U | 13,365 | 1,530 | 10/12 | 1.8 / 4.8GHz | 15W – 55W | Iris Xe G7 96EU | |
| Ryzen 7 4700U | 13,187 | 1,045 | 8/8 | 2.0 / 4.1GHz | 15W – 25W | Radeon RX Vega 7 | |
| Core i7-1255U | 13,171 | 1,530 | 10/12 | 1.7 / 4.7GHz | 15W – 55W | Iris Xe G7 96EU | |
| Core i5-1235U | 12,806 | 1,176 | 10/12 | 1.3 / 4.4GHz | 15W – 55W | Iris Xe G7 80EU | |
| Ryzen 5 5500U | 12,772 | 1,045 | 6/12 | 2.1 / 4.0GHz | 15W – 25W | Radeon RX Vega 7 | |
| Core i3-1315U | 11,317 | 1,067 | 6/8 | 1.2 / 4.5GHz | 15W – 55W | UHD Xe 64EU | |
| Ryzen 3 5400U | 11,006 | 854 | 4/8 | 2.6 / 4.0GHz | 15W – 25W | Radeon RX Vega 6 | |
| Ryzen 5 4500U | 10,722 | 854 | 6/6 | 2.3 / 4.0GHz | 15W – 25W | Radeon RX Vega 6 | |
| Core i7-1195G7 | 10,533 | 1,530 | 4/8 | 2.9 / 5.0GHz | 15W – 64W | Iris Xe G7 96EU | |
| Core i3-1215U | 10,347 | 1,067 | 6/8 | 1.2 / 4.4GHz | 15W – 55W | UHD Xe 64EU | |
| Core i7-1185G7 | 10,061 | 1,530 | 4/8 | 3.0 / 4.8GHz | 15W – 64W | Iris Xe G7 96EU | |
| Core i7-1165G7 | 9,895 | 1,530 | 4/8 | 2.8 / 4.7GHz | 15W – 64W | Iris Xe G7 96EU | |
| Ryzen 3 5300U | 9,496 | 854 | 4/8 | 2.6 / 3.8GHz | 15W – 25W | Radeon RX Vega 6 | |
| Core i5-1135G7 | 9,438 | 1,176 | 4/8 | 2.4 / 4.2GHz | 15W – 28W | Iris Xe G7 80EU | |
| Core i7-10710U | 9,267 | 356 | 6/12 | 1.1 / 4.7GHz | 15W – 25W | UHD 620 | |
| Core i7-1160G7 | 8,725 | 1,530 | 4/8 | 2.1 / 4.4GHz | 7W – 15W | Iris Xe G7 96EU | |
| Core i3-N300 | 8,305 | 663 | 8/8 | ? / 3.8GHz | 7W | UHD Xe 750 32EU | |
| Core i7-1065G7 | 8,158 | 789 | 4/8 | 1.3 / 3.9GHz | 15W – 25W | Iris Plus G7 | |
| Core i5-1035G4 | 7,700 | 646 | 4/8 | 1.1 / 3.7GHz | 15W – 25W | Iris Plus G4 | |
| Ryzen 3 4300U | 7,359 | 844 | 4/4 | 2.7 / 3.7GHz | 15W – 25W | Radeon RX Vega 5 | |
| Core i5-1035G1 | 7,191 | 446 | 4/8 | 1.0 / 3.6GHz | 15W – 25W | UHD G1 | |
| Ryzen 7 3700U | 7,055 | 761 | 4/8 | 2.3 / 4.0GHz | 15W – 35W | Radeon RX Vega 10 | |
| Ryzen 5 3500U | 6,844 | 716 | 4/8 | 2.1 / 3.7GHz | 15W – 35W | Radeon RX Vega 8 | |
| Core i7-10510U | 6,406 | 356 | 4/8 | 1.8 / 4.9GHz | 15W – 25W | UHD 620 | |
| Core i5-10210U | 6,089 | 356 | 4/8 | 1.6 / 4.2GHz | 15W – 25W | UHD 620 | |
| Core i3-1115G4 | 5,873 | 723 | 2/4 | 3.0 / 4.1GHz | 15W – 28W | UHD Xe G4 48EU | |
| Intel N100 | 5,361 | 342 | 4/4 | 1.0 / 3.4GHz | 6W | UHD Xe 24EU | |
| Intel N95 | 5,314 | 344 | 4/4 | -3.4GHz | 15W | UHD Xe 16EU | |
| Core i3-1005G1 | 4,835 | 446 | 2/4 | 1.2 / 3.4GHz | 15W – 25W | UHD G1 | |
| Core i5-10210Y | 4,135 | 272 | 4/8 | 1.0 / 4/0GHz | 7W – 9W | UHD 615 | |
| Athlon Gold 3150U | 3,937 | 397 | 2/4 | 2.4 / 3.3GHz | 15W – 25W | Radeon RX Vega 3 | |
| Core i3-10110U | 3,846 | 356 | 2/4 | 2.1 / 4.1GHz | 15W – 25W | UHD 620 | |
| Athlon 300U | 3,861 | 397 | 2/4 | 2.4 / 3.3GHz | 15W | Radeon RX Vega 3 | |
| Ryzen 3 3200U | 3,731 | 397 | 2/4 | 2.6 / 3.5GHz | 15W – 25W | Radeon RX Vega 3 | |
| Celeron N5100 | 3,357 | 312 | 4/4 | 1.1 / 2.8GHz | 6W | UHD(24EU,Jasper Lake) | |
| Pentium Silver N6000 | 3,078 | 329 | 4/4 | 1.1 / 3.0GHz | 6W – 20W | UHD(32EU,Jasper Lake) | |
| Pentium Gold 6500Y | 3,016 | 272 | 2/4 | 1.1 / 3.4GHz | 5W | UHD 615 | |
| Athlon Silver 3050U | 3,002 | 2/2 | 2.3 / 3.2GHz | 15W – 25W | Radeon RX Vega 2 | ||
| Core i3-10100Y | 2,955 | 272 | 2/4 | 1.3 / 3.9GHz | 5W – 7W | UHD 615 | |
| Pentium 4425Y | 1,690 | 2/4 | 1.7GHz | 6W | UHD 615 | ||
| Pentium 4415Y | 1,593 | 2/4 | 1.6GHz | 6W | HD 615 |
目当てのCPUが表に無い場合は、恐縮ながら本サイトでCPUの性能を一覧にしてまとめた参考ページがあるので一応載せておきます。良ければご覧ください。
- GPU:画像処理用のユニット
- GPUは主に画像処理を担当するユニットです。ディスプレイを表示するのもGPUの仕事なので、GPUもPCに必須と言えます。CPUがシステムに全般的に関わるのに対し、GPUは画像処理など一部の処理に特化したものであるのがポイントです。グラフィック性能を重視したいならGPU性能を調べることになります。
- 内蔵・統合GPU:SoC(CPU)に内蔵されたGPU
- 文字通り、SoC(CPU)に内蔵されたGPUです。ノートPCでは内蔵GPU利用が最も一般的なので、注目しておきたい部分です。ゲーミングノートなどのビデオカードなどの分離GPUを搭載したPC以外は、内蔵GPUを利用することになるため、CPU選びがGPU選びにもなっている点に注意が必要です。
以前は低性能で重めのゲームや動画編集は厳しかったですが、最近では急激に性能が向上しており、やや重めのゲームや動画編集にも対応できるものが増えてきました。とはいえ、日常的に重いゲームや動画編集を行うにはまだ微妙な性能ではあります。 - 分離・外部GPU(ビデオカード 等):ゲーミングノートなどで搭載。消費電力が増えて重くなる
- 内蔵GPUではなく、別途で高性能なビデオカード(分離・外部GPU)を搭載したPCもあります。主にゲーミングノートやクリエイターノートと呼ばれるものに多いです。GPUによりますが、基本的に内蔵GPUよりは格段に高性能となっているので、重いゲームや動画編集等をがっつりやりたいなら導入しておきたいです。
ただし、消費電力が増えて重量も重くなり、モバイル性能は悪化する点に注意が必要です。 - AV1(映像コーデック):将来性のある映像コーデック。Vegaでは非対応なので注意
- AV1は映像コーデックの一つで、圧縮率の高さやロイヤリティフリーなどのメリットがあり、今後採用が増えていくと注目されているコーデックです。AV1動画を効率的に見るにはGPUでのAV1のハードウェアデコード機能が必要となりますが、古いGPUでは対応がないことがある他、2024年現在でも採用の見られるVega(Ryzenの旧世代の内蔵GPU)では対応が無い点に注意です。とはいえ、2024年時点では無くても困ることはほとんどないので、他の魅力が強ければ妥協はしても良いとは思います。
GPUは画像処理を主に担当するユニットです。PCの全般的な処理に関わるCPUと違い、並列処理に関する一部の処理に特化したユニットとなっています。
画像処理は種類によっては非常に高負荷となり、PC全体に関わるCPUには出来るだけさせたくないため、それ用に効率化されたGPUに任せるようになっています。
GPUにはCPU(SoC)に内蔵・統合された「内蔵GPU」と、ビデオカードやグラフィックボードとして搭載される、CPUから分離された「分離GPU(単体・外部GPUなどとも呼ばれる)」があります。
ノートPCにおいては、ほとんどの人が内蔵GPUを利用しているため、CPU選びが実質GPU選びにもなっている点に注意が必要です。
分離GPUは、ノートPCではゲーミングノートやクリエイターノートなどを中心した高額機で採用されていますが、消費電力が増えて重量も重くなるので、モバイル性能が低下する点に要注意です。
以下からGPU性能と用途の目安について触れていきます。
| 用途 | GPUの目安 | GPU例 (赤字は分離GPU,黒字は内蔵GPU) |
|---|---|---|
| 重いゲーム データ量の多い動画編集 等 | グラボ(単体GPU)搭載必須 | Quadro GeForce RTX 20~40 Radeon RX 5000~7000M Intel Arc A300~700 |
| やや重めのゲーム やや重めの動画編集(FHD以下) | 下位クラスのビデオカード 高性能な内蔵GPU | GeForce GTX 16 Intel Arc(内蔵GPU) Radeon 600M~800M(60番台~) |
| 軽めのゲーム 非常に軽い動画の編集 等 | 内蔵GPUでも基本十分だけど、 低い性能のものは避けたい | Intel Xe Graphics Radeon 600M~800M(40番台) Intel Iris Graphics(64EU~) Radeon RX Vega 5~ |
| 動画視聴 簡単な画像加工 等 | 内蔵GPUでも十分 特に気にしなくてもOK ※ただし、将来性を加味すると AV1デコード対応が望ましい | Radeon 610M Intel UHD Graphics Radeon RX Vega 3以下 |
※2024年10月時点での筆者の主観的評価です。
高画質な動画視聴程度なら、新しめの内蔵GPUなら基本的にどれでも十分こなせる性能があります。そのため、内蔵GPU性能を重視したいのは、主にゲームや動画編集などの重いグラフィック処理をしたい場合です。
しかし、その場合でも以前よりも内蔵GPUの性能が格段に上がっているため、ゲーミングノートやクリエイターノートでなくても、上位の内蔵GPUなら重めのゲームや動画編集などへの対応が可能になっています。
そのような性能を期待できるのは2024年現在では上位の内蔵GPUに限られるものの、既に旧世代化したものだと比較的リーズナブルなものも増えてきています。
ゲームにおいてはフレーム生成やアップスケーリングなど、フレームレートを底上げする機能も充実してきているので、ゲーム機やゲーミングPCを用意しなくても対応できる範囲はどんどん広くなっています。
この状況から、ハンドヘルドPC(携帯型ゲーム機)やミニPC(超小型のデスクトップPC)といったPCの需要と採用も急激に増していたりします。この記事では扱いませんが、興味のある方は調べてみると良いかもしれません。
とはいえ、重量級ゲームやデータ量の多い動画編集においては依然として内蔵GPUでは厳しいことも珍しくないので、ゲームや動画編集において重いものも含めて安定して対応したいなら、未だに分離GPU(ビデオカード・グラフィックボード)は必須レベルです。モバイル性能が大きく損なわれる点に注意しつつ、用途に応じて選択しましょう。
GPUの性能について詳しく知りたい場合は、ベンチマークスコアを調べるのが良いです。下記に、ノートPC向けの主要なCPUの内蔵GPUのゲーム性能をまとめたものを載せておくので、良ければ参考にしてください。
ただし、下記に載せているのは一部だけですし、分離GPUについては載せていないので、より詳しくGPUの性能を見たい場合は、恐縮ながら本サイトでまとめたページがあるので、興味がある方はそちらも良ければご覧ください。
GPUはグラフィック面の処理を担当するユニットです。ビデオカードを搭載しないノートPCの場合はCPUに内蔵・統合されているGPUを利用することになりますので、そちらの性能をゲームのベンチマークスコアを参考に見ていきます。
ただし、ビデオカードを搭載するPC(主にゲーミングノートやクリエイターノート)の場合は、内蔵GPUは基本使わないので気にしなくても大丈夫です。
2025年3月現在では内蔵GPUの性能も昔よりも飛躍的に向上しています。アップスケーリングやフレーム生成機能の普及も進んでいることもあり、上位モデルでは重めのゲームなどにも対応できるレベルになっています。
しかし、まだ重量級ゲームを快適にプレイしたり、データ量の多い動画の編集等で常用するには厳しい性能なので、そのような用途での利用を検討している場合にはビデオカードを搭載したゲーミングノートやクリエイターノートをおすすめします。
| GPU名称 (搭載CPUの例) | スコア |
|---|---|
| Intel Arc 140T (Core Ultra 7 255H 等) | |
| Intel Arc 140V (Core Ultra 7 256V 等) | |
| Radeon 890M (Ryzen AI 9 HX 370 等) | |
| Intel Arc 130T (Core Ultra 5 225H 等) | |
| Intel Arc 8コア GPU (Core Ultra 7 155H 等) | |
| Intel Arc 130V (Core Ultra 5 226V 等) | |
| Radeon 880M (Ryzen AI 9 365 等) | |
| Arc 7コア GPU (Core Ultra 5 125H 等) | |
| Radeon 860M (Ryzen AI 7 350 等) | |
| Radeon 680M (Ryzen 7 7735U 等) | |
| Radeon 760M (Ryzen 5 8640U 等) | |
| Intel Graphics 4コア(Arc) (Core Ultra 7 165U 等) | |
| Iris Xe G7 96EU (~1400MHz) (Core i7-1360P 等) | |
| Radeon 840M (Ryzen AI 5 340 等) | |
| Radeon 660M (Ryzen 5 7535U 等) | |
| Radeon 740M (Ryzen 5 8540U 等) | |
| Iris Xe G7 80EU(-1300MHz) (Core i5-1340P 等) | |
| Radeon RX Vega 8 (Ryzen 7 7730U 等) | |
| Radeon RX Vega 7 (Ryzen 5 7530U 等) | |
| UHD Xe 64EU (Core i3-1220P 等) | |
| Radeon RX Vega 6 (Ryzen 3 5300U 等) | |
| Radeon 610M (Ryzen 5 7520U 等) |
将来性を考慮するならAV1(映像コーデック)対応はしておきたい
GPUの処理性能以外の点で、一般の人でも気にしておきたいのは「AV1」という映像コーデックへの対応です。「AV1」は従来のコーデックよりも圧縮率が高い上、オープンかつ利用料のかからないロイヤリティーなものとなっているため、各動画利用サイトでも採用を進んでいます。
「AV1」で圧縮された動画を効率的に処理するにはGPUのハードウェアデコード機能が必要となるため、検討中のGPUが対応しているか一応確認しておきたいです。
具体的には、内蔵GPUであればCoreなら第11世代以降、Ryzenなら6000シリーズ以降(Vega除く)、外部GPUの場合はGeForceならRTX 30シリーズ以降、RadeonならRX 6000シリーズ以降でAV1デコードに対応しています。長期利用を見据えた場合には満たしておくことをおすすめしたいです。
注意したいのは、2024年現在でも採用が見られる「Vega」GPUがAV1に対応していない点です。安価な旧世代アーキテクチャ採用のRyzenによく見られるので、事前に確認しておくことをおすすめします。
以下、ざっとした説明を載せておきますので、興味がある方はご覧ください。
まず、コーデックというのは圧縮や復元(エンコードやデコード)をするソフトウェアや装置のことです。方式のようなものと思うと分かり易いです。AV1映像コーデックで圧縮された動画は復元しないと視聴できませんが、動画というのはデータ量が膨大なため、復元にも非常に大きな処理が必要となります。これをCPUがそのまま処理しようとすると、低性能なCPUではそもそもまとも視聴が不可能だったりしますし、高性能なCPUでも動画視聴の際に毎回高負荷が掛かるのは好ましくありません。
その際に活躍するのが、GPUのハードウェアデコード機能です。GPUが動画のコーデックに対するハードウェアデコード機能を備えていれば、CPUに任せずにGPUで効率良くデコード処理ができます。GPUというのは並列処理の性能でいえばCPUよりも圧倒的に高性能なので、出来ればGPUに任せたいという感じになります。
しかし、一応、2024年現在ではAV1が必須とまでにはなっておらず、AV1対応が無くても主要な動画サイトで利用される動画のほぼ全てに対応できます。そのため、AV1対応が無くても安さなど他の点が魅力に感じれば妥協しても良い部分ではあります。
とはいえ、今は「AV1」が将来性が高く、採用数を増えているのも事実なので、個人的には出来れば対応しておいた方が良いと思います。
- NPU:AI処理用のユニット
- AIの急速な発展に伴い、新しめの上位SoCでCPUやGPUと併せて搭載されるようになったAI処理用のユニットの通称です。
- Copilot+:WindowsのAI機能でローカル動作に対応(要件:40TOPS 以上)
- Windowsに搭載されるAI機能の通称です。ローカル(ネットに接続しない)でAI機能を使うことができるのが特徴です。最小要件が40TOPS以上の処理性能を有したNPUの搭載か、Microsoftが承認したプロセッサの搭載となっており、思ったより要求スペックが高かったため、各社のNPUの性能を一気に高めるキッカケの一つとなったと思います。要件を満たしたPCは「Copilot+ PC」と呼称することができ、分かり易く「AI PC」などと呼んでいるケースもあります。
- GPU:AI処理はGPUでも対応できることが多い
- AI処理はNPUしか行えない訳ではなく、特にGPUは高いAI性能を持つものも多い点は注目です。内蔵GPUだと今ではまだ厳しいケースが多いですが、ビデオカードを搭載したゲーミングノートやクリエイターノートならNPUが無くても十分AIに対応できる可能性があります。ただし、電力効率については最新のNPUの方が勝っていることが多いです。
NPUは、PCでAI処理に使われるユニットの通称です。2024年現在ではAIが急速に普及していくことに伴い、新しい上位プロセッサーではNPUが搭載されることが基本となってきています。
AI処理にはNPUが必須という訳ではありませんが、AI用に作られたNPUは低消費電力で電力効率に優れるのが魅力です。
Windowsにもローカルで使用できるAI機能「Copilot+」が登場し、そのローカル動作要件が40TOPSとなっており、思ったよりも高いNPU性能が要求されたため、主要プロセッサのNPUの性能も一気に高まることとなりました。
AIは、従来一般的だった利用方法のチャットボット以外にも用途が広まっており、これから様々な分野で活躍することが想定されるため、新規で高額なノートPCを購入するなら是非注目しておきたいのがNPUです。
ただし、2024年時点では高性能なNPUを搭載したPCは非常に高価です。従来のインターネット上で利用するチャットボットのような使い勝手で構わないなら、NPUは特に必須という訳でもないので、予算と相談して検討しましょう。
また、GPU側にもAI用のユニットが搭載されているケースがあったり、GPUそのものをAI処理に利用できたりもするケースもあるのもポイントです。特に、ゲーミングノートやクリエイターノートなど、ビデオカード(外部GPU)を搭載している場合には、GPUが高いAI性能を備えているため、NPUが別途必要ないケースがあります。
特に、GeForce RTXを代表としたNVIDIA製のGPU(CUDA採用)では幅広い用途でAI処理が可能かつ高性能な上に、AI用のユニット(Tensorコア)も別途搭載していたりします。
- メモリ:CPUの作業スペース
- メモリはCPUの作業スペースと表現されるパーツです。
- 容量:多いほど安心
- メモリ容量が不足する動作がモタついたりフリーズしてしまったりします。用途に応じて選択します。
- デュアルチャネル:2枚同時利用で速度アップ
- メモリは2枚を同時に利用することでパフォーマンスが向上します。多くの製品は始めから2枚仕様となっています。
- 規格や速度について(DDR5等):高速で省電力なものを選べると良し
- 規格や速度について詳しくは後述。ノートパソコンではメモリの容量は選べてもそれ以外の仕様は固定であることが多いので、事前にチェックが必要です。出来るだけ高速で、LPDDRなどの付いた省電力なものを選べると良いですが、容量より優先されることはほとんどないので、二の次くらいの間隔で良いと思います。
メモリ容量
メモリ(RAM)で最も重要なのはやはり容量です。出来るだけ多い方が良いですが、容量が多いと価格も上がるので予算との兼ね合いになります。
| 容量 | 概要 |
|---|---|
| 4GB | 少ない容量。単体の軽作業ならこなせるけど、重めの処理や複数タスクになると厳しいレベル。 |
| 8GB | 出来れば欲しい最低ライン。軽めの一般的な用途をする際には困らない容量。 ただし、重い処理や複数タスクになるとカクつきを感じるかもしれない容量。 |
| 16GB | 重いソフトや複数タスクを想定するなら欲しいライン。最近は全体的に扱うデータ量が増えてきているので、今は必要無くても将来性を考えて導入しておきたくもある容量。 |
| 32GB~ | 多い容量。重いソフトや複数タスクを快適に行いたい場合に検討する容量。多くの人にとってはオーバースペック気味だと思いますが、2024年現在ではGPUの性能が向上していたり、NPUも高性能化していっており、CPU以外でもメモリを多く要する用途が増えてきたので、無駄になり難くなっています。 |
| 要求 | メモリ |
|---|---|
| 軽作業のみ (文書作成、Web閲覧、 動画視聴、etc.) | 8GB 以上 |
| 複数ソフトの同時起動 動画(高画質ではない)の編集 | 16GB 以上推奨 |
| 重いゲーム 高画質な動画編集等 | 16GB 以上推奨 ※場合によっては32GB以上 |
メモリは、ノートPCでは後から増設が出来ない機種も多いので、事前にしっかりと検討しましょう。CPUに高負荷な処理を頻繁に要求したり多数のソフトを常に起動させるような使い方を想定する場合は、16GB以上あると嬉しいです。
ライトな使い方しか想定しない場合は、4GBでも大丈夫かとは思いますが、余裕はない容量なので、個人的には軽作業前提でも8GBはあった方が良いと思います。
速度も出来るだけ速いものの方が良くはありますが、新しめのCPUであればメモリの規格も基本新しいものに限定されており、速度も一定以上が実質保証されているので、重い処理を日常的にやる訳でなければ深く気にする必要はありません。
ノートパソコンのメモリは容量以外は選択できないことが多いので、基本的には容量だけを見るで良いと思いますが、容量以外で一応確認しておきたい点も下記にざっくりとまとめています。
デュアルチャネル:2枚を同時使用で速度アップ
デュアルチャネル(デュアルチャンネル)とは、同じ規格と容量のメモリ2枚を同時に利用することで、帯域幅が拡張されパフォーマンスが向上する仕組みです。特に内蔵GPU性能に大きく影響があるため、グラフィック性能を重視するなら覚えておきたいです。8GB(4GBx2)や16GB(8GBx2)など、メモリを2枚使用している表記が見つけられれば基本大丈夫です。
Windows機ではほとんどの製品が始めから対応していると思いますが、低価格PCでは8GBx1や4GBx1メモリの製品があったり、出来れば32GB欲しいPCであえて16GB×1になっていたりなどのケースもあるので、一応確認しておくと良いです。
その場合には空きスロットがあれば、同規格・同容量のメモリを1枚買い足して挿すだけで簡単に利用できます(一応確実ではないので、機種ごとに要確認)。
規格や速度について
- 速度:DDR5などの後に数値が速度(クロック)を表すメモリの項目を見ると、「DDR5-4800」や「DDR4-3200」などと表記されていると思います。このDDR5などの後の「-」に続く数値が速度(最大クロック:MHz)を表し、高いほど高速です。ただし、これは最大速度の話であるため、速ければ必ず恩恵があるというものでもない点に注意。特に重い処理を検討している訳でなければ、気にしなくても良いと思う部分です。
- DDR4とDDR5:DDR5は帯域幅が大幅に向上する上、消費電力も若干減る2023年8月時点ではメモリの主流チップ規格はDDR4とDDR5という2つが混在しており、CPUによって対応するメモリが異なっています。DDR5の方が新しく高性能な規格となっており、最大帯域幅が大体1.5倍以上と大幅に高速な上、消費電力もわずかに削減されています。DDR5の方が良いのがもちろんですが、やや高価になるので予算との相談になります。速度だけなら妥協もできますが、消費電力が減少するのはどの製品でも恩恵がある部分なのが悩ましいところです。また、DDR4とDDR5はピン配置が違うため互換性がありません。
- LPDDR:省電力に特化したメモリモバイル端末のメモリではDDR4やDDR5ではなく、LPDDR4やLPDDR5などのメモリを見掛けることがあります。このLPというのは「Low-Power」の略で、LPDDRは省電力に特化したメモリ規格となっています。電圧が普通のDDRよりも低くなり消費電力が少なくなっています。削減できる電力は微々たるものですが、モバイル端末ではバッテリーの持続時間を延ばすことに繋がります。しかし、やはりコストが高く高価になるのがデメリットです。
- 増設する人は注意:SO-DIMMとメモリスロットノートPCでメモリ増設を考える人は、SO-DIMM(ノートPC向け)とDIMM(デスクトップPC向け)を間違えないようにしましょう。サイズが違うので、物理的に挿さらないです。また、メモリスロットにアクセスできるかどうかの事前確認も忘れないようにしましょう。
- ストレージ(SSD):データを保存する場所
- ストレージはPC内のデータを保存しておく場所です。2024年現在ではSSDと呼ばれるパーツが使われているのが基本です。
- 容量:多いほど書き込み耐久性も高い
- 容量が多いほど、たくさんデータを保存できます。空き容量が少なくなるとパフォーマンスが低下したりするので、少し余裕を持っておきたいです。必要な容量は用途次第ですが、多いほど書き込み耐久性も高くなるのもポイントです。長期利用前提なら500GB以上は欲しいところだと思います。また、Windowsだけでも25GB~35GBほどの容量を占有するので、低容量の場合はそこも考慮しておく必要があります。
- 増設可能か確認(空きスロットの有無):メモリよりは増設可能なことが多い
- 初期のSSD容量に不安がある場合は、大容量モデルを検討する以外でも増設という選択肢があります。メモリと違って、裏蓋を開けられるタイプはSSD(M.2)の空きスロットがあることも多いので、事前に確認しておくと安心です。必要になったときに追加することができます。
- SDカードスロット:手軽な補助ストレージ
- SDカードスロットは小さめの機種ではないことが多いですが、大きめの機種では搭載していることも多いです。SSDよりは速度が遅くてコスパも若干悪いですが、非常に手軽かつ移動も簡単なストレージなので重宝します。
- eMMC、SATA、HDDなど:現在はほぼ気にしなくてOK
- メインストレージの規格は以前はチェックしておきたい部分でしたが、現在では「NVMe SSD(M.2 PCIe接続)」がほとんどなので、基本気にしなくてOKです。ただし、2024年現在でも低価格機ではわずかにeMMCなどの採用はあるので、低価格機を検討中の場合は念のためチェックしておくと良いかもしれません。また、ChromebookではeMMC採用が現在でも少なくないですが、ChromebookはOSの仕組み的にストレージの速度がネックになりにくいので、Windowsほどは気にしなくて大丈夫です。
ストレージも容量が大事
ストレージはデータを保存する場所です。やはり容量が重要です。
ストレージ容量が不足するとパフォーマンスの低下に繋がったりもするので、その意味でも余裕を持った容量にしておきたいです。更に、容量が多いと書き込み耐久性も高くなるため、長期利用を意識するなら出来るだけ多い方が良いです。
適切な容量は用途によるものの、長期利用前提のメイン機なら500GB以上は欲しいかなと思います。
また、Windows自体の容量も意外と大きくて、環境によって多少差は出ますが、25GB~35GBくらい占有することが多いです。低容量だと大きなネックとなるので、低価格機を検討中の場合はそれも考慮しておく必要があります。
SDカードスロットの有無やSSDが増設可能かの確認もしておくと安心
ストレージ容量は重要ですが、メモリ(RAM)よりは対応可能なことも多いのはポイントです。
これは、メモリよりも空きスロットがある確率が高い他、SDカードスロット搭載機もあるためです。
とりあえずは大容量は必要ないけど、後の容量に不安があるという人はそのあたりの拡張性を確認しておくと安心です。
規格などは現在は気にしなくてOK
規格については、現在販売されている機種で搭載されるのはほぼ全て「NVMe SSD(M.2 PCIe)」なので、特に気にしなくてOKです。以前は低速なSSD(SATA)やHDD、eMMCなども広く使われていましたが、現在では小型かつ高速なNVMe SSDの採用がほとんどになりました。
現在でも超低価格機ではeMMCなどの採用がわずかにあるので、低価格機を検討中の場合には念のために確認しておくと良いです。ただし、ChromebookについてはOSの構造上、ストレージが低速でもネックになりにくいので、Windowsほどは気にしなくても大丈夫です。
- サイズ:モバイル性能と併せて考える
- 画面サイズが大きいほど本体サイズも大きくなるため、必要なモバイル性能と併せて考えましょう。サイズについてはモバイル性能の項目で先に触れているので、ここでは詳しくは割愛します。
- タッチ機能:あると便利
- 既に前述していますが、最近はタッチ機能搭載の2 in 1機種が多いです。無くてもなんとかなる部分ではありますが、あるとやはり便利ですし、メモやイラストなどで使いたいなら必須の機能です。
- アスペクト比(縦横比):作業やWeb閲覧メインなら「16:10」や「3:2」などが良い
- 画面の縦と横の比率がアスペクト比です。少し前までは横長な16:9が主流でしたが、最近では少し縦の領域が広い16:10や3:2が増えてきています。縦スクロールの頻度が多い作業やWeb閲覧では縦の領域が広い方が便利なので、そういう用途の場合はアスペクト比にも注目したいです。ただし、動画やゲームでは2024年時点では16:9がまだ主流なので、16:10や3:2だと余分な黒帯のようなものが表示されたり、映像が縦に引き伸ばされたりするので、それが嫌な場合は逆に避けた方が良いこともあります。
- 解像度:高いほど精細な映像になるけど、高価で消費電力も高くなる傾向
- 解像度は映像を構成する画素の縦と横の数です。フルHDだと1920×1080といった感じです。高いほど密度が高くなり、精細な画像になります。ただし、現在の主流かつ最低限と言える解像度「1920×1080」でも粗さを感じる人はほとんど居ないレベルだと思いますし、動画などもフルHDが主流です。そのため、画像関連のクリエイターの方や、高解像度のグラフィック重視のゲームでの使用を検討する以外では正直優先度はそこまで高くない部分かなと個人的には思っています。
- 液晶パネルの種類:視野角の狭いTNは避けたい
- 液晶ディスプレイで安さ重視機の場合、視野角の狭いTNパネルの可能性があるので注意が必要です。
- 有機EL(OLED):広い色域と高いコントラストでキレイな映像
- 有機EL(OLED)ディスプレイは、広い色域による色鮮やかさと、高いコントラストによるメリハリの効いた美しい映像が魅力です。その代わり、液晶よりも高価な傾向があるのが主なデメリットです。他にも、明るい映像を続けて表示すると劣化が早まって色味が変わってしまう可能性が高まる点などは注意が必要です。
- リフレッシュレート:紙芝居の枚数
- リフレッシュレート簡単に言うと「紙芝居の枚数」です。60Hzなら1秒に60枚の画像で表示するという感じです。価格重視のノートPCではほとんどが最大60Hzです。
リフレッシュレートが高いほど滑らかで残像感が少ない映像となるので高い方が良いですが、リフレッシュレートを高くすると消費電力も増加する点に注意です。ゲーミングノートでは全体的にリフレッシュレートが高く、120Hz以上が基本となっています。 - 色域:表示できる色の範囲
- 色域はディスプレイが表示できる色の範囲のことです。色域が広いと色鮮やかな映像になります。
- 輝度の高さ:屋外での利用を検討する場合は注意
- 輝度が低いと屋外利用時にディスプレイの視認性が低くて使いにくいので注意です。ディスプレイの輝度はnit(cd/㎡)という数値で表現されることが多く、安価なディスプレイだと250nit前後程度が多いですが、屋外利用を意識するなら最低でも最大400nit程度は欲しいです(高いほど良い)。
- 表面加工(グレアとノングレア):視認性をどれだけ重視するか
- グレア(光沢あり)は映像が美しく見えますが、反射による映り込みが気になることがある他、指紋や汚れが付きやすいのがデメリットです。タッチ対応機はほぼ全てがグレアなので、ノングレアが良い場合はフィルム等を別途用意する必要があります。
ノングレア(光沢なし)は反射による映り込みを低減できる他、指紋や汚れが付きにくいのがメリットです。その代わり、グレアと比べると映像の美しさでは少し劣るのがデメリットです。基本は好みです。 - フリッカー(チラつき):長時間使用で眼精疲労の恐れ
- フリッカーは画面のちらつきのことです。輝度調節の方式によって発生する可能性があります。確認することが難しい項目ですが、出来るだけ避けたい場合は「フリッカーフリー・フリッカー低減」や「DC調光」などの記載を探してみると良いです。
ディスプレイは項目が非常に多いので、上で要点を出来るだけ多く触れており、下の説明は割愛しています。また、サイズについてはモバイル性能の部分で先に触れたので、お手数をお掛けしますが、前の項目を参照頂けると幸いです。
液晶パネルの種類
2024年現在、ノートパソコンのディスプレイの多くは液晶ですが、液晶パネルにはいくつか種類があります。
主要な液晶パネルと特徴を下記にまとめています。
| パネル | 視野角 | コスト | その他 |
|---|---|---|---|
| IPS | 広い | 高い | 応答速度を速くしにくい |
| TN | 狭い | 低い | 応答速度を速くしやすい |
| VA | やや広い (IPSより僅か狭い) | やや低い | 黒の再現性が高い |
それぞれメリットとデメリットがありますが、一般的なノートPCでは、IPSパネルが一番良いと感じる人が多いと思います。実際の製品もほとんどがIPSパネル採用です。
気を付けたいのはTNパネルです。TNパネルは低コストという魅力的なメリットはあるものの、視野角が狭いです。IPSパネルと見比べてみると視認性が明らかに劣っているのが一目瞭然なレベルの差があります。最近では採用例が多くはないですが、非常に安価な製品はTNパネルかどうかは一応確認しておいた方が良いです。
ただし、TNパネルにも応答速度を早くしやすいという良さがあるため、ゲーミングノートなどの応答速度を重視した機種ではTNパネルを採用されることが現在でも多いです。
有機EL(OLED)
上述の液晶ディスプレイとは別に有機EL(OLED)ディスプレイも近年採用が増えています。スマホでは少し前から主流となっている方式です。
有機EL(OLED)は素子自体が発光するため、液晶の欠点である見る角度によって見え方が違うという欠点が解消されている他、色域が広くて色の再現性が高く、コントラスト比が高くてメリハリの効いた映像を表示できるため、映像品質は基本的に液晶より上です。液晶と違って低画質な製品がほぼ無いのはメリットです。比較的安価な製品でも、有機ELならキレイな映像です。
その代わりのデメリットとして、製造コストが高い、劣化が早い、焼き付きの可能性もある、PWM採用が基本のためフリッカーが発生している機種が多め、などが挙げられます。
液晶よりも必ず優れたものという訳ではないので、欠点を理解した上で導入を検討することをおすすめします。
有機ELと液晶のディスプレイの違いは、下記の記事でもざっくり解説しているので、良ければご覧ください。
解像度とアスペクト比
ディスプレイの解像度は描写可能な画素数を表します。解像度が高いほど、より繊細な描写が可能になります。ただし、解像度が高いほどコストも高くなるため高価になります。
2023年現在の主流は「フルHD(1920×1080)」です。ノートPCは画面サイズが小さいため、フルHDでも十分にキレイな映像に見えます。正直、これ以上の解像度は一般人では言われなければわからない程度の差しかないと思うので、基本的にはフルHD程度あればOKという認識で良いと思います。
とはいえ、高い解像度の外部ディスプレイを接続する場合や、他のPCで利用するようの画像や動画を扱うクリエイティブな用途で使う場合にはフルHDでは物足りないというケースもあると思いますし、そうでなくても意味がない訳ではないので、用途や好みに応じて選択すると良いです。
余談ですが、SurfaceやMacBook等の有名メーカーの高級機も、ディスプレイ解像度が高めになっていることが基本なため高価という側面があったりします。そのため、始めから高解像度で質の高いディスプレイを求めている場合には、SurfaceやMacBookも意外とコスパが悪くない可能性もあるので、チェックしてみると良いかもしれません。
また、解像度の他にアスペクト比(縦幅と横幅の比率)も注目です。従来はフルHD(1920×1080)のような「16:9」が主流でしたが、近年では少し縦の領域が大きくなった「16:10」や「3:2」の採用が増えています。縦の領域が広いと、ウィンドウを縦分割で複数使う場合や、縦スクロールの長いページを見る際などには便利なで汎用性が高くなります。動画やゲームのみを意識するならあまり恩恵は感じないと思いますが、Webページで文字を見る場合や作業をする時間がメインの場合には縦の領域が広いと嬉しいので、アスペクト比も意識すると良いです。
リフレッシュレート
リフレッシュレート(垂直走査周波数)は画面の更新頻度を表すもので、簡単に言うと「紙芝居の枚数」です。単位はHz(ヘルツ)で60Hzなら1秒に60枚の画像で表示するという感じです。
リフレッシュレートが高いほど滑らかで残像感が少ない映像になるので高い方が良いですが、リフレッシュレートを高くすると消費電力も増加する点に注意です。ゲーミングノートでは全体的にリフレッシュレートが高く、120Hz以上が基本となっています。
色域
色域は簡単にいうと、PC上で表現できる色を実際にどれだけ表示できるかという感じのディスプレイ性能です。色の鮮やかさや傾向に関わります。色域も基本的に、繊細な描写が必要な画像・動画編集等のクリエイティブな作業をしない場合は特に気にしなくても良い部分だと思います。
色域については規格などもやや複雑なので、ここでは詳しくは触れません。興味のある方は申し訳ないですが各自でお調べくださいませ。
フリッカー(PWM方式かどうか)
フリッカーはディスプレイに発生するちらつきのことを指します。フリッカーが発生しているディスプレイを長時間使用すると、眼精疲労に繋がり、頭痛や肩凝りの原因にもなることがあります。
ちらつきとは言っても基本的には認識できないことが多いですが、低周波数で発生するフリッカーの場合には敏感な人は認識できることがあります。
このフリッカーが発生するのは、ディスプレイが画面の輝度を調整する際にパルス幅変調(PWM)という方法を用いている場合です。PWMは光自体の強さを調整する訳ではなく、バックライトを高速で点滅させることによって輝度を調整する方法です。もう一つの主流な調光方式「DC調光」では明るさ自体を調節するので、フリッカーは発生しません。
PWMの場合、輝度が100%の場合にはバックライトは常に点灯しているためフリッカーは発生しませんが、100%未満の場合には点滅させているので、その間隔が短いとフリッカーが発生する可能性があります。そして、輝度を下げるほど消灯時間が長くなるため、フリッカーが発生しやすくなる傾向があります。
ただし、PWMによる点滅の間隔(周波数)はディスプレイによって異なり、非常に高い周波数なら問題なかったりもするので、PWM方式なら絶対に悪影響があるという訳ではない点は留意です。
詳細は製品(ディスプレイ)ごとに調べる必要がありますが、スペック表などには基本的には記載されないので、レビュー頼りになってしまいます。確認が難しいことも多いです。
そのため、どうしてもフリッカーを避けたい場合は、製品説明やスペック表で「DC調光」や「フリッカーフリー」「フリッカー低減」などの記載をまず探してみると良いかもしれません。
- キーボード:テンキーの有無は要チェック
- キーボードで見ておきたいのはテンキーの有無です。14インチ以下のPCでは無いことが基本なので、必要な場合は注意しましょう。ただし、外付けのテンキーも安価で手軽に使えるので、本体に無くても対応は可能です。
また、小型機種の場合はキーピッチやキーのサイズが少し小さくなっている場合があるので、日常的に大量のタイピングを行う人はそれが問題ないかのチェックもしておくと良いです。 - Wi-Fi:数字が大きいほど新しくて高速
- 2024年時点の主流は「Wi-Fi 5 / 6(6E)」です。数字が大きくなるほど新しくて高速です。通信性能を重視したいなら6以降に対応したいです。とはいえ、最大速度はWi-Fi 5でもほとんどの人にとっては十分であるため、安定性に問題がないなら特にしなくても大丈夫です。
Wi-Fi 7も実用化されていますが、2024年10月時点では対応機種が少ない上に高価なので、主流となるには少し時間が掛かると思います。ただし、Wi-Fi 7は飛躍的な向上となっているので、通信速度を特に重視したいなら導入する価値はあるかもしれません。
また、Wi-Fi対応機は基本Bluetoothにも対応しますが、市場のほぼ全ての機種がBluetooth 5.0以降に対応しており、Wi-Fiと比べると規格による性能差はわずかなので、特に気にしなくても良いかと思います。 - 材質:プラスチックより金属製の方が頑丈かつ放熱性が高く、高級感もある
- ノートPCの外装の材質は、主にプラスチックか金属(主にアルミやマグネシウム合金)です。プラスチックよりもアルミ製などの方が頑丈で放熱性も高く、質感にも高級感が出るので優れている点が多いです。ただし、プラスチック製の方が安価で、カラーバリエーションも柔軟に対応でき、断熱性が高いのも表面が熱くなりにくいというメリットがあるので、安さ重視なら悪くはないです。
- 外部接続端子(USB等):端子の種類と数をチェック
- USBなどの外部接続端子については、各々が必要なものを備えているかチェックしておきましょう。ドッキングステーションやUSBハブなどを使用したい場合には、USB4やThunderboltといった高速な規格に対応していると安心です。
- 光学ドライブ:最近の機種ではほとんど非搭載
- DVDなどを読み込める光学ドライブは、USBメモリ・SDカードの普及と、薄型軽量化重視のために、最近の機種ではほとんどが非搭載です。
わずかな搭載機から選ぶ選択肢もありますが、USBなどを利用した外付けタイプのものは安価で簡単に導入できるので、コスパ重視の場合は基本的にはそちらで対応することになると思います。
ノートパソコンには上記で触れた以外にも様々な要素があります。一つ一つ分けると非常に長くなってしまうので、その他の仕様についてはざっくりとまとめています。
キーボード
ノートパソコンのキーボードでまず注意しておくべきなのは、テンキーです。画面サイズ15.6インチ未満のモデルではテンキーが無い事が基本です。また、ゲーミングノートでは15.6インチ以上でも無い事が多い点も注意です。
キーピッチも小型のものでは狭くなっていることがある点も注意です。最も一般的なキーボードのキーピッチは19.0mmですが、小型になるにつれ18.5mmや18.0mmのようなものが増えてきます。別のデスクトップ用キーボードも多用するという人は、その差が違和感に繋がる可能性があるため注意です。
また、キースイッチについてはノートパソコンではパンタグラフという方式がほぼ100%使用されているため、選択の余地は基本的にありません。
Wi-Fi
言わずと知れた無線LAN通信の主流規格(正確には認証)です。Wi-Fiを利用してルーターを介してネットに接続します。2024年10月現在での主流はWi-Fi 5(11ac) / Wi-Fi 6,6E(11ac) / Wi-Fi 7(11be)です。数字が大きいほど新しくて高性能です。
2024年での市場での対応状況を見ると、Wi-Fi 5とWi-Fi 6がほとんどで、Wi-Fi 6EとWi-Fi 7は最新の高級機の一部でのみの対応となっています。
Wi-Fi 6からは通信速度の向上だけでなく、安定性や遅延も改善しているので、通信状況を重視したいならWi-Fi 6以降に対応しているか確認しておくと良いです。
Wi-Fi 7の方が内容的には飛躍的な向上となっていますが、2024年10月時点ではノートPC側の対応機種も非常に少ないですし、ルーター側も対応している必要があるので、普及するには少し時間が掛かると思います。
下記にざっくりと「Wi-Fi 6 / 6E / 7」前の規格から良くなった点についてざっくりまとめているので、参考までにご覧ください。
- 通信速度の向上Wi-Fi 6の最大通信速度の理論値は9.6Gbpsとなっており、Wi-Fi 5の6.9GHzよりも約1.4倍高速となりました。実効スループットの一般的上限値(要するに実際の通信速度)もWi-Fi 5の2割以上向上すると言われています。
- 2.4GHz帯と5GHz帯の両方に対応(接続はどちらか)Wi-Fi 5では5GHz帯しか対応していませんでしたが、Wi-Fi 6では5GHzと2.4GHz帯の両方に対応しています。ただし、両方を同時に接続出来る訳ではなく、選択して接続する形になっています。
- Wi-Fi 6Eのみ:6GHz帯に対応Wi-Fi 6Eは6の拡張規格で、6.0GHz帯に対応しています。6GHz帯は2.4GHzや5GHz帯よりも使用率が低いので、電波干渉の影響を受けにくいのがメリットです。
- MU-MIMOの最大接続台数増加MU-MIMO(後述)の最大接続数がWi-Fi 5の4台から8台へと増加しました。
- OFMDA方式になり複数台接続時の遅延が減少従来のOFMD方式では1台ずつ順番に通信しているような状況で、接続台数が増えると遅くなる傾向がありました。OFMDA方式は一度に複数台分の電波を送れるような感じになり、遅延が軽減されるらしいです。
- 子機の電力消費を抑える技術追加(TWT)Wi-Fi 6では、スマホやPCなどの子機の待機時に通信機能をスリープ状態に移行させて、消費電力を抑える技術「TWT(Target Wake Time)」というものが採用されています。モバイル端末等では、バッテリー消費の軽減が期待できます。
Wi-Fi 6では特に、OFMDA方式の採用により、同じルーターに複数台接続時でも遅延が改善されるのが特に大きい点だと思います。家庭などで多くの台数を同時に接続することが多い場合には導入しておきたいと思います。
また、Wi-Fi 6Eでは6GHz帯に対応できるのも大きいです。2024年時点では他の周波数帯よりも明らかに利用率が低いので、電波干渉を受けにくいです。
- 通信速度の向上Wi-Fi 7の最大通信速度の理論値は46Gbpsとなっており、Wi-Fi 6の9.6Gbpsの4倍以上という飛躍的な速度の向上です。実効スループットの一般的上限値(要するに実際の通信速度)がWi-Fi 5の2割以上向上すると言われています。
- MLO:複数の周波数帯の同時接続に対応Wi-Fi 5では5GHz帯しか対応していませんでしたが、Wi-Fi 6では5GHzと2.4GHz帯の両方に対応しています。ただし、両方を同時に接続出来る訳ではなく、選択して接続する形になっています。
- 最大帯域幅:160MHzから320MHzの約2倍に(6GHz帯のみ)6GHz帯のみですが、最大の帯域幅(一度に送れるデータ量の上限)がWi-Fi 6Eの約2倍になりました。
- 変調方式の変更:10bit→12bitで通信速度向上変調方式の改善で、表現できる情報量が従来の10bitから12bitになり、同じ帯域幅でも効率が向上して通信速度が単純計算で1.2倍に向上します。
- MRU:周波数の利用効率の向上従来は1ユーザーにつき1RU(リソースユニット)だったのが、複数のRUを割り当てられるようになりました。従来の仕様では複数ユーザー利用時の割り当て状況次第では未使用のRUが生じてしまうことがありましたが、Wi-Fi 7からは複数を割り当てることが出来るようになりました。
- パンクチャリング:電波干渉が発生しても影響が軽微に従来は帯域の一部で電波干渉が発生した場合、その周波数以降は全てが利用できないものとして処理していましたが、前述のMRUのおかげで電波干渉した部分だけを避けて帯域を利用できるようになりました。
Wi-Fi 7ではWi-Fi 6以上に飛躍的な向上が見られます。最大通信速度は4倍以上となりますし、変調方式の改善により、回線速度がネックとなる場合でも通信速度が改善することが期待できます。ただし、2024年時点ではPC・ルーター共に対応機種が少ない上に高価なので、普及には少し時間が掛かると思います。
Bluetooth
Bluetoothは、主にイヤホンやヘッドホンなどのオーディオ機器やマウス等の入力機器で使用される無線通信規格です。ほぼ全てのノートPCは対応しているので、正直機能の有無については気にする必要はありません。
2020年8月時点での最新規格はBlutooth 5.1です。新しいほど転送速度が速くなったり範囲が広くなったりしますが、Bluetoothデバイスは端末のすぐ傍で利用するものが多いので、省電力接続時の通信速度が大幅に向上した4.2以降は体感でその差がわかる人はほとんど居ないと思います。
有線LAN
LANポートを備えていれば、LANケーブルを接続して有線LANでインターネットを利用する事ができます。有線LANは電波干渉を受けにくかったり通信が安定するなどのメリットがあります。最近では有線LANポートを備えていない製品が多いので、有線LANをメインで利用したいなら事前に確認しておく必要があります。
後からUSB接続の有線LANアダプターを使用するという手もありますが、ノートPCではただでさえ心許ないUSBポートを埋めてしまうので、出来れば標準装備している方が望ましいと思います。ちなみに、ゲーミングノートでは基本的に標準搭載されているので気にする必要はありません。
筐体の材質
筐体の材質によって特性が異なります。考慮しながら探す人は少ないと思いますが、意外と重要です。
| アルミ | プラスチック |
|---|---|
| 高コスト | 低コスト |
| 排熱性能が良い | 断熱性が高い |
| 傷がつきにくい | 傷がつきやすい |
| 着色しにくい | 着色が容易 |
| 硬くて丈夫 | 衝撃で破損する可能性有 |
基本的にアルミ製の方が良いです。プラスチック特有のカラーや質感が好きという人以外は、アルミ製の方が利点は多いと思います。ただし、アルミ製のPCは高級機が中心で安価な製品での採用は少なめです。
インターフェース(USB 等)
USB端子など、外部機器と接続するインターフェース(端子)類についてです。
ノートPCの主なインターフェース(2023年3月時点)
| 規格・形状 | 概要 |
|---|---|
| USB Type-A | 長方形の大きめの形状のUSB。昔はUSBといえばこれという感じだったので、単にUSBとだけ書かれていることも多い。 USBメモリーなど様々なデバイスで幅広く使われる。 |
| USB Type-C | スマホの主流インターフェースでもある楕円系(角が丸まっている小さめ)のUSB。 単なるUSBデータ通信だけでなく、超高速な通信ができるThunderboltに対応しているものがある。 |
| HDMI | 1本のケーブルで映像と音声をまとめて送信できる規格。 |
| SDカードスロット | SDカードを読み取れるスロット。スマホやカメラのデータを簡単に移動させることが出来るので便利。最近では14インチ以下のノートPCでは薄型化や軽量化を優先するために搭載されない事も多い。 |
ノートPCの本体サイズが小さいほど端子類の総数は少なくなってしまう点は注意しておきましょう。各バージョンによる違いについては細かい話になるので、申し訳ないですが気になる方は各自でお調べになってくださいませ。
USB Type-Cには通常のUSB通信だけでなく以下のような付加機能がついている場合があります。
- USB PD(USB Power Delivery)USB Type-Cで充電することができる機能。ACアダプターを使わずに、スマホと同じように充電することができる。
- ThunderboltUSB Type-Cで超高速なデータ通信を利用できる仕組み。eGPU(外付けのGPUボックス)を利用したい場合などにほぼ必須となる。
※上記の機能利用時には、PC本体・ケーブル・アダプターなどの利用する全てのものが対応している必要があるので注意
Thunderboltに関しては活用できる人はかなり限られていると思いますが、USB PDは誰でもあると嬉しい機能だと思います。
光学ドライブ
光学ドライブはDVDなどの光学ディスクを読み取れる装置です。ノートPCに内蔵すると軽量薄型化の妨げになるため、最近では搭載製品は少なくなっています。
USBの外付けタイプのものを安価に手に入れる事ができますので、無くても対応する事は簡単です。
本記事の内容は以上になります。また何かあれば随時加筆修正したいと思います。