この記事には広告を含む場合があります。
記事内で紹介する商品を購入することで、当サイトに売り上げの一部が還元されることがあります。
ゲーミングPCのパーツの要点についてざっくりまとめています。
ゲーミングPCに必要なパーツ一覧
本題に入る前に、まずはゲーミングPCに必要なパーツ一覧とそれぞれの主な役割などについてざっと列挙しておきますので、あまりPCに詳しくない方は下記を見て各パーツについて大体のイメージを掴んで貰えたら良いかもしれません。
- CPU:PCの頭脳CPUはPCの中心となって処理を行う演算装置です。CPUの性能がPC全体に影響を与えるため、ゲームに限らずどの処理でも重要なパーツです。とは言ったものの、ゲームのフレームレートのみに関して言えば、最も重要なのはCPUではなくGPUであることが多いです。もちろんゲームにおいてもCPUは高性能な方が良いに越したことはありませんが、ゲーミングコスパを高めたいなら、CPUよりもGPUのランクを上げる方がコスパが良い事が多いということは留意しておきましょう。細かい部分については、CPUの特性やゲームタイトルにもよるので、実際の環境を想定して判断していくことになります。
- CPUクーラー:CPUを冷却CPUは小さな体で膨大な量の処理を行うので、高負荷時には大きく発熱します。それを冷やすためのパーツがCPUクーラーです。空冷と水冷の2種類があります。それぞれざっくり説明すると、空冷の方が安価でコスパが良いけど、水冷の方が最大冷却能力を大きくすることができるといった感じの特徴があります。次にCPUクーラーの冷却性能をざっくり測る指標は、ファンの数と個数です。高性能なCPUの場合は、最低120mmファン×2か140mm×1以上を基準にしましょう。BTOの標準では120mmファン×1の空冷といった本当に最低限のクーラー採用となっていることも多いので、事前にチェックしておきましょう。PCには温度が上がり過ぎないようにする機能があるため、低性能なクーラーだと壊れるということはオーバークロックでもしない限りはないですが、クロックが下げられてパフォーマンスが低下する可能性があります。
- メモリ:CPUの作業スペースメモリはCPUの作業スペースとなるパーツです。高負荷な用途(ゲーム含む)で使うなら最低でも16GB以上の搭載は必須と言えるところですが、32GBは多すぎるという人も多すぎるケースも多いので難しいところです。用途と予算に応じて選択しましょう。また、2022年12月現在ではDDR4とDDR5の二つが混在している状況です。ただし、DDR5の方が帯域幅が大幅に上なものの、実はDDR4とDDR5で実際のパフォーマンスはほとんど変わらないアプリやゲームが多いという検証結果があったりします(恐らく、DDR4の帯域幅でも十分な処理が多く、DDR5で伸びた分があまり活きないケースが多いため)。DDR5メモリの方が2022年12月時点ではまだ高価なので、特にメモリに敏感な処理をする前提でなければ、節約のためにDDR4でも特に問題はないのかなと思います。 また、ここからは自作の場合ですが、DDR4とDDR5には互換性がないため、マザーボード(CPU)の対応メモリ規格を事前に確認することを忘れないようにしましょう。主流CPUでいうと、Intelの場合は第12~13世代CoreはDDR4とDDR5の両方に対応することができるため、使用したいメモリにあったマザーボードを選択します。AMDの場合、Ryzen 5000シリーズではDDR4のみ対応で、Ryzen 7000シリーズの場合DDR5のみ対応です。マザーボードの選択では気にする必要がないですが、対応メモリを間違えないようにしましょう。
- GPU(グラボ):ゲーム・動画処理などで重要なゲーミングPCの核GPUはPCで画像処理を行うパーツです。ゲームにおける画像処理はGPUが行うため、実質的にゲームで最も重要なパーツです。やりたいゲームの要求スペックを満たすものを選択しましょう。ただし、CPUもGPUの処理の足を引っ張らない程度の性能が必要となるため、高性能なGPUを搭載する場合にはそれなりに高性能なCPUも必要となる点には注意が必要です。
- ストレージ(SSD):データの保存場所ゲームを含むデータの保存場所となるのがストレージです。容量などはそれぞれの用途に応じて選択しましょう。基本的にはSSD(M.2 NVMe接続)を使用します。特に注意しておくべきなのは、レベルセルについてQLCは避けて、TLCを選択することです。QLCでは価格が若干安いメリットがあるものの、大きく安くなるほどではないにも関わらず、特に耐久性に大きな差が出ます。一般用途で問題が表面化する可能性は低いかもしれませんが、耐久性コスパを考えるとデメリットの方が明らかに大きいので、QLCは避けるようにしましょう。DRAMレス製品が2024年現在では主流になってきていますが、こちらは一般用途での実用性能ではほとんど問題ないレベルになってきているので、コスパ重視なら特に気にしなくても良いかなと思います。
- 電源ユニット:パーツへ電力を供給電源ユニットは電力をPCで使えるように変換して供給するパーツです。各パーツの大体の最大消費電力の合計を超える容量のものを用意します。ただし、変換の際に少しロスが生じるため、記載の容量全てが使える訳ではない点に注意が必要です。80PLUS認証というものがあり、BRONZEやGOLDなどで変換効率を良さを示すものがあるのでそれで判断します。製造メーカーに信頼性などもありますが、BTOなどの型番が記載されていないことが多い電源では知ることが困難なので、基本的には認証と容量が選ぶことになると思います。
- マザーボード:全てのパーツをつなぐ基盤マザーボードは各パーツを接続する基盤です。重要なパーツですが、BTOなどでは固定となっていることも多いので、あまり触れられないことも多いパーツです。最低限、ATXなどのサイズや拡張性については事前に確認しておきましょう。自作やカスタマイズできる場合で、高消費電力のCPUを使用する場合は、CPU VRM(フェーズ)についてもチェックしておくと良いです。
- PCケース:各パーツを収める箱パーツを収める箱です。大きさで拡張性に差が出るので、設置スペースを気にしない人はとりあえず大きい方が安心だと思います。割と軽視されがちなケースですが、高性能なCPUおよびGPUを搭載するゲーミングPCではエアフローが非常に重要なので、ケースも当然重要です。特に空冷クーラーを使用するCPUやGPUの場合は、ケース内のエアフローが不十分で排熱が弱いと、クーラーが上手く機能しない点は留意しておきましょう。ケースファンのサイズや数は必見です。ゲーミングPCなら最低でも二つのケースファン(吸気+排気)は確保しておきましょう。
各パーツの要点まとめ
ゲーミングPCとは言っているものの、デスクトップPC全般的な内容と思って貰って構わない内容になっているはずです。一応「こういう順番で見るのが良いかな」と思う順番で並べてはいますが、飛ばして好きな位置から見ても問題ありません。
本記事の内容は記事更新時点のものになります。ご覧になっている際には異なる可能性があるため注意してください。
最初に考えるのは予算・用途です。どのくらいの重さのゲームをしたいのか、どれぐらいのfpsや設定でプレイしたいのかなどを出来るだけ具体的に想定しておくことが望ましいです。ざっくりと性能・用途と予算の目安を表にまとめているので、よければ参考にしてください。
予算と性能の目安(2025年9月時点)
| 性能・価格帯 | 中心CPU | 中心GPU |
|---|---|---|
| 超高価格帯 (30万円~) | Core 7 / Core 9 Ryzen 7 / Ryzen 9 | GeForce RTX 5070 Ti ~ RTX 5090 Radeon RX 9070 XT |
| 高価格帯 (23万円~30万円) | Core 7 Ryzen 7 | GeForce RTX 5070 ~ RTX 5070 Ti Radeon RX 9070 ~ 9070 XT |
| 中価格帯 (17万円~23万円) | Core 5 / Core 7 Ryzen 5 / Ryzen 7 | GeForce RTX 5060 Ti ~ RTX 5070 Radeon RX 9060 XT |
| 低価格帯 (10万円~17万円) | Core 5 Ryzen 5 / Ryzen 7 ※旧世代中心 | GeForce RTX 5050 ~ RTX 5060 Ti Radeon RX 9060 XT Arc B570 ~ B580 |
| 性能・価格帯 | 概要 |
|---|---|
| 超高価格帯 (28万円~) | いわゆるハイエンド帯と呼ばれるPCの価格帯です。CPU・GPUともに非常に高性能なものが採用されるのが基本の価格帯です。 個人利用では基本オーバースペックになると思う性能で、予算に余裕があったり、出来るだけ高い性能を求める人向けです。 ゲームにおいては、1080pや1440pの重いゲームで240fps以上を目指したい場合や、4Kやレイトレーシングでも高いパフォーマンスを出したい人向けです。 CPUも基本的に非常に高性能なものが採用されているので、ゲーム配信や動画編集、レンダリングなどでも高いパフォーマンスを得る事ができます。 ただし、基本的にはコスパはもっと低価格なモデルの方が優れている点に注意。 また、標準設定では高負荷時の消費電力・発熱が非常に多い点にも注意が必要です。電源容量や排熱には十分に気を付ける必要があります。 設定さえ調整すれば、高負荷時でもかなり電力を抑えることは可能ではあるので、用途や好みで調整することも検討したいです。 |
| 高価格帯 (22万円~28万円) | いわゆるアッパーミドルやハイスペックと呼ばれる価格帯です。 CPU・GPUに非常に高性能なものが採用されている価格帯です。性能は高くしたいけど、コスパも捨てたくないという人におすすめの製品が多いです。 処理性能はハイエンドには劣りますが、十分高性能でコスパや電力効率が良いものが多いです。効率も意識するなら性能重視でも選ぶ価値のある価格帯です。 ゲームでは1080pや1440pの重いゲームで165fps以上を安定させたい場合や、4Kやレイトレーシングでもそれなりのパフォーマンスを出したい人向けです。 CPUは「Core 7とRyzen 7」が中心的に採用されています。9モデルには劣る性能ですが、2025年時点では一般用途ならほとんど困ることがないくらいには高性能なので、ゲーム配信や動画編集、レンダリングなどでも高いパフォーマンスを得る事ができるはずです。 |
| 中価格帯 (15万円~22万円) | いわゆるミドルレンジと呼ばれる性能帯です。ミドルレンジとは呼ばれつつも、これは上位製品との相対的に比較した場合のもので、十分に高性能と言える性能です。 重いゲームや処理が出来る性能を備えつつ、価格も出来るだけ抑えたい場合におすすめです。 この価格帯で特に注意しておきたいのはGPUのVRAM容量です。この価格帯では8GB VRAM製品も採用されますが、将来性と汎用性を考えるとVRAMは12GB以上は搭載しておきたいです。 8GBだと、重量級ゲームの高画質設定や高解像度でのボトルネック発生頻度が高いですし、生成AIやメタバースなどでもネックになり易いです。上記の用途をメインとするなら、特にVRAMは必見の項目です。 CPUは旧世代採用も多く、上位モデルと比べるとマルチスレッド性能は大幅に低い点には注意が必要です。 とはいえ、一般用途なら困ることは少ないので、大きく気にする必要はないとは思います。 |
| 低価格帯 (10万円~15万円) | いわゆるエントリークラスからミドルレンジ下位あたりの性能帯です。 とはいえ、最近ではCPUやGPUの性能が大幅に底上げされているので、十分高性能です。この価格帯のPCでも重いゲームも基本的に普通にプレイ可能です。 ただ、上位モデルと比べるとやはり大幅に性能は劣りますし、PC総額から見たコスパも良くはなく、旧世代パーツ採用も多いので、電力効率面でも微妙なことが多いです。 もう少し予算をプラスした方がコスパの良いPCを検討できることが多いので、人気はそこまで無い価格帯だと思います。 |
- CPUはPCの頭脳CPUはPCの頭脳とも呼ばれるパーツです。CPUの性能がPC全体のパフォーマンスに影響するので、どんな用途前提でもPCパーツの中での重要度は1,2を争う高さです。
- コア数が多いほど高性能だけど、高価で消費電力・発熱が多いCPUはコア数が多いほどマルチスレッド性能が高く高性能です。ただし、高価で消費電力と発熱が多くなるデメリットもある点に注意が必要です。
消費電力や発熱が多いと、それに合わせて高性能な電源やCPUクーラーを用意しなければならない可能性があり、CPUの価格差以上に費用での差が出てくる可能性があります。
特に、Core Ultra 9(K)以降や、Ryzen 9(X)の消費電力と発熱は非常に多いです。そのため、用途や予算に合わせて選ぶことが重要です - ゲーミング性能はコア数が多ければ多いほど良い訳ではないゲーミング性能にはCPUも関係するので重要です。ただし、メインの処理を行うのは基本的にGPUという別のパーツです。
CPUにおけるゲーミング性能の高さというのは、どれだけGPUのボトルネックにならない(遅延が少ない)かといった感じのものです。
そして、2025年時点ではゲームのマルチコアへの最適化がそこまで進んでおらず「ゲーム性能は高性能コアが8コアあれば最大化できる」という状況となっているため、CPUのコア数が多くても大体のケースではゲーム性能の向上には繋がらない点は注意が必要です。 - CPUがボトルネックになり易いゲームでは、優先コア1つあたりのキャッシュ量やIPC(シングルスレッド性能)が重要ゲームにもさまざまなものがあり、CPUに多くの処理を求めるものがあります。
そして、前述のように、現状のゲームはCPUのコアは8コアあれば良くて、これは最近の高性能CPU(Core Ultra 7 / Ryzen 7 以降)なら簡単にクリアできます。
そして、「CPUのゲーミング性能(ボトルネックの解消)」というのは「GPUの待ち時間をどれだけ少なくできるか」という点です。これを向上するために必要なのは、CPU全体の性能ではなく、主にゲームに優先して使われるコア(高性能コア)のシングルスレッド性能や遅延の少なさやキャッシュ容量です。
この事情によって、コア数が少なくても最新世代のCPUの方がゲームでは基本的に有利になりますし、Ryzen X3Dモデル(キャッシュ量が凄く多い)などがゲームでは強力です。 - CPUに高負荷な処理を多用する前提の場合はコア数の多さ重視CPUに高負荷な処理を多用する場合、たとえばCPUエンコードや複数の高負荷なアプリケーションを同時に起動させるマルチタスク(たとえばゲームのライブ配信)など前提の場合には、CPUは出来るだけマルチスレッド性能の高いコア数が多いものが望ましいです。
CPUの選定に際しては、詳しくはベンチマークスコアなどを参考にして選ぶのが良いです。弊サイトでも参考記事があるので、良ければご覧ください(後ろにリンクを載せています)。
また、ゲームにおいてもCPUは重要ではありますが、重量級のゲームをプレイする場合に最も重要なのは、基本的にCPUではなくGPU(グラフィックボード)です。
高性能なCPUを用意しても、GPUが低性能だと意味がない点には留意です。
また、コア数が多ければゲーム性能が高いということではなく、2025年時点で言えばキャッシュ容量の方が重要な点にも注意が必要です。
2022年中ごろからは、ゲーム性能単体に限れば「Ryzen X3D」という大容量L3キャッシュ搭載モデルがほぼ一強状態となっています。
コア単価が高く、マルチスレッド性能は悪かったりするので、用途やプレイするゲーム次第ではありますが、覚えておくとCPU選ぶが少し楽になるかもしれません。
本ブログでも、現在の主要なCPUの性能について下記の記事などでまとめていますので、よければご覧ください。
 おすすめ主要CPUの性能比較・一覧表【2025年9月最新版】
おすすめ主要CPUの性能比較・一覧表【2025年9月最新版】  【デスクトップ】「Core」と「Ryzen」の違いを比較【ざっくり解説】
【デスクトップ】「Core」と「Ryzen」の違いを比較【ざっくり解説】
また、詳しい性能などは長くなるので触れませんが、本記事でも各モデルの価格・性能の関係をざっくりとまとめておきます。参考までにご覧ください。
ざっくりとですが、CPUの各項目などについての説明です。参考までにご覧ください。
各スペック項目の簡単な説明【CPU】
| CPU | 概要 |
|---|---|
| ベンチマーク スコア | CPUの性能比較の主な指標です。CPUの処理性能を専用のソフトを用いて数値化したもので、PassMarkやCinebenchなどが特に有名です。 |
| クロック (周波数) | CPUのコアのデータ転送速度を表します。単位は主にGHz。コア数が少なかった昔は性能の指標としてよく用いられていましたが、2022年現在ではCPUのコア数が増えてきた上、ブーストによるクロック上昇も細かく設定されている事が多いため、性能を測る指標としてはあまり役に立たなくなってきています。 高いと発熱量が多くなる傾向があるため、どちらかというと現在では発熱量の目安の一指標として扱われる事が多い気がします。 |
| TDP | 熱設計電力の事で、大体の発熱や消費電力の目安です。この値をCPUクーラーや電源ユニットの容量を決める際の参考にします。 |
| コア | CPUの中の実際に処理を行う部品のことです。 コアの数が多いほどマルチスレッド性能が高くなり、マルチスレッド性能が重要な処理で有利になります。たとえば、エンコードやレンダリング等では処理時間を短くする事ができたり、複数タスクを同時に実行する際などに有利に働きます。ただし、コア数が多くなるほど発熱や消費電力も多くなる傾向があるので注意が必要です。 |
| スレッド | コアが行う処理の単位のことです。もう少し分かり易くいうと「システム上で認識するコア数」です。 「原則は1コア=1スレッド」ですが、ハイパースレッディング(SMT)という技術で、「疑似的に1コアを2コアに見せる」事により、システム的には「1コア=2スレッド」として扱うCPUがあります(例:4コア8スレッド)。これを利用する事によって、マルチスレッド性能を大幅に高める事が可能です。ただし、この技術ではあくまで疑似的に1コアを2コアとして扱っているだけなので、1コアで1スレッドを担当するよりも1スレッドあたりの処理性能は落ちてしまいます。たとえば、同世代のCPUであれば、4コア8スレッドよりも8コア8スレッドCPUの方が高いマルチスレッド性能を発揮します。 |
- ボトルネック主にゲーミング性能を語る際に使われます。グラフィックボード(GPU)の性能に対して、CPUの性能が低すぎると、GPUの性能を最大限引き出せないことがあります。これを「ボトルネック」と呼びます。そのため、高性能なグラフィックボード(GPU)を使用する際には、CPUもそれに見合った性能のものが必要となります。
- サーマルスロットリングCPUの温度が一定値に達すると、温度を下げるためにクロックを下げる機能です。通気性の悪いケースや冷却性能の低いCPUクーラーを使用している際によく発生します。サーマルスロットリングが頻発するとパフォーマンスが低下する上にシステムが不安定になるため、これが一切発生しないようにPCを構築するのが理想的です。
- CPUは発熱するので冷却が必要CPUはその小さいパーツで膨大な量の処理を行うため、発熱します。CPUには「サーマルスロットリング」と呼ばれる、温度が規定より高くなるとクロックを下げて温度の低下を図る機能が付いており、これが発動してしまうとパフォーマンスの低下に繋がるため、適切なCPUクーラーを導入する必要があります。
- 空冷と水冷の2種類があり、双方良さがあるCPUクーラーは空冷と水冷の2種類があります。搭載可能なラジエーター(ファン)の最大サイズ的に冷却性能の最大値的には水冷の方が有利ですが、それ以外では空冷の方が良い点もあり、水冷が上位という訳ではない点は留意です。
- ファンの数が多くサイズが大きいほど冷却性能が高いCPUクーラーの冷却性能は基本的に、ファンの数が多くサイズが大きいほど冷却性能が高いです。これが一番大きく関わる部分だと思います。他にもヒートシンクの大きさなども冷却性能に関わるため出来れば確認すると良いですが、大体ファンの性能に合わせたヒートシンクが搭載されているので、どちらかを見るならファンの方が分かり易くて良いと思います。
CPUクーラーは、特にコスパ重視のBTOパソコンなどでは軽視されがちな部分で、標準では性能の良くないものが使用されていることも多いので注意が必要です。
凄くざっくりですが、下記にCPUクーラーの冷却性能を相対比較した表を載せておきますので、基本的にはこれを参考に選べばOKです。ただし、表では考慮されていない要素(ヒートシンクなど)もあるので、参考までにご覧ください。
| 冷却性能 | クーラーのファン |
|---|---|
| 高 | 120mm×3(360mm水冷)、140mm×2(280mm水冷) |
| 140mm×2(空冷)、120mm×2(240mm水冷) | |
| 120mm×2(空冷)、140mm×1(空冷) | |
| 120mm×1(空冷) | |
| 92mm×1(空冷)、付属クーラー(ちょっと良いやつ) | |
| 低 | 付属クーラー(空冷) |
基本的にはファンサイズが大きくて個数が多いほど冷却性能が高くなります。ヒートシンクの大きさなども影響はしてきますが、基本的にはクーラーのサイズや個数にあわせたヒートシンクが用意されるはずなので、考慮しなくても大きな失敗になる可能性は低いと思います。
また、一応クーラーの仕様面での各要点についてもまとめているので、興味があれば下記もご覧ください。基本的には上記の表を参考にすれば良いかと思うので、興味が無ければ飛ばしても構いません。
- 空冷式文字通り空気で冷やす方式です。ファンで起こした空気をヒートシンクに当てて冷却する仕組みとなっています。PC外部に排熱する水冷と違い、マザーボードのCPU周辺の冷却やエアフロー強化にも貢献する点が強みです。また、長期使用による性能低下や故障率についても、水冷と比べると優秀です。空冷クーラーで注意しなければならないのは、空冷クーラーはPC内部の空気を利用するため、エアフローが非常に重要な点です。どんなに高性能な空冷クーラーを用意しても、エアフローが一切考慮されていなければ対した冷却性能を発揮しません。また、高性能な空冷クーラーはヒートシンクが大型になり、ファンの大きさや個数も増えたりするため、ケースに収まるかどうか事前の確認も必須です。
- 水冷式(簡易水冷)冷却液を利用して冷やす方式です。CPUの熱を吸収した冷却液を循環させて冷却する仕組みとなっています。冷却はPCケースに取り付けたラジエーター(ファン)で行い、空冷クーラーと違いPCケースの外に熱を直接排出します。高性能な空冷クーラーのような大型のヒートシンクが必要ないためケース内部が狭くても搭載できるほか、空冷よりも多くの数のファン(ラジエーター)を搭載できるため、非常に高い冷却性能を実現することが可能なのが魅力です。更に、熱を直接PC外部へ排出するためPC内部が熱くなりにくく、内部のエアフローが冷却性能にもあまり影響しないのも強みです。ただし、空冷クーラーはPC内部のエアフロー強化やCPU周辺の冷却に貢献するのに対し、水冷クーラーはCPU一点のみの冷却しか貢献しない点は注意が必要です。PCではメモリやストレージやCPUの電源回路など、CPU自体以外にも発熱する多少発熱する部分があるので、水冷でもやはりエアフローは最低限必要となります。また、今では確率は非常に低いものの、空冷よりは故障リスクが高いのも一応デメリットだと思います。
水冷の方が冷却性能が高いと言われることもありますが、同じファン構成なら実際には大差ありません。水冷では高性能なクーラーでも大型のヒートシンクを必要としないため、空冷よりも強力なファン構成(120mm3基構成や140mmファン2基構成など)が比較的容易な分、最大冷却性能では水冷の方が有利という話になります。そのため、Core i9のような非常に発熱が多いCPUでは水冷の方が好まれます。
静音性についても、水冷と空冷とで大きな差がある訳ではないです。水冷クーラーもファンやポンプを使用するので無音ではないですし、そもそも、仮に水冷クーラーが無音だったとしても、GPUやPCケースのクーラー全てを水冷にしない限りは空冷ファンの音がどこかから鳴ってしまいます。
水冷クーラーの最大冷却性能の高さと、大型空冷はケースの選択肢がやや狭まる点を考慮すると、水冷の方がやや無難な選択肢には感じますが、基本的には好みのレベルだと思います。
それに、今では水冷もメンテナンスフリーでトラブルもほとんど聞かれないため気軽に導入できるようにはなったものの、やはり空冷よりリスクはある点は変わりません。長期利用を考えるなら個人的には空冷の方がおすすめです。ですが、最大電力が250Wを超えるような超高発熱CPUだと、空冷では14cmファン2基とかのハイエンドクーラーでないと厳しいと思うので、選択肢はかなり狭くなるので向かないかもしれません。発熱が非常に多いハイエンドCPUでは水冷の方が失敗の可能性は低いと思います。
次に、CPUクーラーの冷却性能に関わる面についてざっくりと触れていきます。
- ファンのサイズファンのサイズが大きいほど風が強く、冷却性能が高いです。大きさは主に3種類で、92mm、120mm、140mmです。ただし、最近ではデスクトップPC向けのCPUは消費電力が全体的に多くなっていることもあり、92mmファン採用のクーラーは付属クーラーとか物凄く安価なクーラーでしか見られません。最も多いのは120mmファンで、大きすぎず小さめのケースでも使い易く、静音性と風量のバランスの良さが魅力です。140mmクーラーは120mmよりも冷却性能は一段高くて非常に良いですが、サイズが大きいためケースによっては収まらないこともある他、静音性もやや落ちるのがデメリットです。
- ファンの個数単純にファンの個数が多い方が風量が増えるので、冷却性能が高いです。TDP(PL1)が100Wを超えるようなCPUの場合は、120mmファン1基だけのクーラーでは大体満足とは言えないので、2基以上のものを選ぶのがおすすめです。空冷ではサイズ的に3基以上のファン搭載は不可能に近いですが、水冷ではハイエンド品では120mm×3という構成も普通なので、最大冷却性能ではやや有利です。
- ヒートシンクの大きさ空冷クーラー限定の話です。放熱部のヒートシンクが大きい方がより効率的に冷却できるため、冷却性能が高くなると一般的に言われます。ただし、最近ではやや薄型のヒートシンクでも見た目以上に冷却性能が高い空冷クーラーもあるので(たとえばAS500 PLUS)、結局のところはファンの性能に合わせたものかどうかということが重要な気がします。
- ファンの風量ファン自体の風量が多い方が冷却性能が高くなります。仕様表などで記載があったりするので、複数製品の相対比較には使えるかもしれません。ただし、ファンの風量が多くても回転数が高いとうるさくなってしまったりもするので、一概に高い方が良いとは言えないです。個人的にはあまり参考にはしない部分です。
先でも触れましたが、基本的にはヒートシンクはファンに合わせたものが用意されているはずなので、ファンのサイズと個数を見ればOKです(ただし、中にはファンクリップを付属し、大型ヒートシンクの割には標準付属クーラーはやや弱めの製品もある)。
- 画像処理はCPUではなくGPUが主に担当GPUはPCの画像処理をほぼ専門に担当するパーツです。画像処理は非常に負荷が大きいため、システム全般を担当するCPUの負担を減らすために特化型のプロセッサを利用するという形です。
- ゲーミングPCの核と言えるパーツ前述のように画像処理はGPUが担当するため、ゲーミング性能を最も左右するのはGPUです。高性能なGPU(グラフィックボード)が搭載されていることがゲーミングPCである所以であり、核となる重要なパーツです。
- GPU(グラボ)でもエアフローは重要ほとんどのGPU(グラボ)は空冷クーラーを採用しており、その熱はPC内部へ排出されるため、PCケースのエアフローはGPUにとっても重要です。意外と見落としがちな部分だと思いますが、GPUはCPUよりも発熱が多いものも多いので、十分留意しておく必要があります。
- 下位のものと超高額なものはコスパが悪いゲーミング性能を最も左右するのはGPUと前述しましたが、実際にゲームをするためにPCを作るには他にも多くのパーツが必要で費用が掛かります。そのため、ゲーミングPCのゲーミングコスパを考える際にはGPUのコスパだけではなく、PC総額から見たGPU性能によるコスパを考える方が適切です。これについては少し長くなるので後述です。
ゲーミングPCの購入を考えている場合、恐らくプレイしたいゲームタイトルがあるかと思います。ゲームタイトルによって必要スペックは異なるので、そこを事前に確認し、そのスペックに合わせたものを選ぶことが必要です。
CPUと同様に、ベンチマークスコアやVRAM容量などを確認しつつ選ぶのが良いです。弊サイトでも参考記事があるので、良ければご覧ください(少し後ろにリンクを載せています)。
ただし、じゃあ出来れば安くてコスパの良いGPUにしようを考えた人は少し注意してください。安くてコスパの良いGPUを使用することがゲーミングコスパの良いゲーミングPCを作ることに繋がるとは限りません。
GPUのみのコスパを見るだけだと適切なコスパ判断ができていない可能性があります。
下記に例を示してみます。たとえば、CPUの性能差はなくボトルネックも発生しないことを前提として、GPU以外の総額が15万円であると仮定します。
【GPU以外の総額が15万円だとした場合】
・GPU単体のコスパ
GPU(A)= 性能100 / 価格10万円 → コスパ(100/10)10
GPU(B)= 性能75 / 価格5万円 → コスパ(75/5)15
→ GPU単体ならGPU(B)の方が高コスパ
・PC総額から見たコスパ
GPU(A)=性能100 / 価格 25万円(10 + 15万円) → コスパ(100 / 25)4
GPU(B)=性能75 / 価格 20万円(5 + 15万円) → コスパ(75 / 20)3.75
→ 総額計算ならGPU(A)の方が高コスパ
これを見ると、GPUだけのコスパだけ見ていたら実は全体のコスパとしては悪化している可能性があることがわかります。
このことを考慮すると、実は基本的に安いGPUほどゲーミングコスパは悪くなる傾向があります(15万円以上のようなウルトラハイエンドGPUを除く)。
このような事情があるため、安さ特化GPUよりも、それよりも一段上のミドルレンジやアッパーミドルのGPUが高すぎずコスパも良好でバランスが良いという感じで人気になり易い傾向があります。
ただし、2025年時点ではレイトレーシングや生成AIやメタバースの普及など、要求性能が高い用途が台頭してきている事情があり、準ハイエンドクラスくらいのGPU(PC)の人気が以前よりもかなり高くなったように感じます。
GPUの性能についてはベンチマークテストのスコアを見るのが一般的です。Windows用のゲーム用(DirectX)のベンチマークとしては3DMarkがよく使われています。弊ブログでもまとめた記事がありますので、良ければ下記からご覧ください。
 おすすめ主要GPU(グラボ)性能比較表【2025年9月最新版】
おすすめ主要GPU(グラボ)性能比較表【2025年9月最新版】  今選ぶおすすめGPUランキング【コスパ重視・2025年9月最新版】
今選ぶおすすめGPUランキング【コスパ重視・2025年9月最新版】
また、ざっくりとですが、GPUの各項目についての簡単な説明も下記に載せています。
各スペック項目の簡単な説明【GPU】
| GPU | 概要 |
|---|---|
3DMark | GPUのゲーミング性能を測るのに2024年現在では最も主流なベンチマークです。GPUの画像処理性能を専用のソフトを用いて数値化しています。 |
ゲーミング 性能 | 実際にゲームを動作させた時のフレームレート(FPS)数です。重いゲームは基本的にGPU性能による影響が圧倒的に大きいですが、ゲームによってはCPUの性能も大きく影響するものもあります。 |
| TDP | 熱設計電力の事で、大体の消費電力の目安です。TDPが高いと発熱量も多くなります。CPUと違い、大体始めに表記されている「TDP(W)=最大消費電力」となっているので分かりやすいです(2024年7月時点)。 ハイエンドGPUは消費電力が非常に多く(軒並み300W超え)、PCパーツの中でも非常に多い消費電力となっています。電源ユニットの容量を十分に確保しておく必要があります。 |
| 価格 | GPU(グラボ)は、PCパーツの中でも特に高価なパーツです。人気の主流製品の単体価格は3万~10万円程度です(2024年7月時点)。 とはいえ、フルHD(1920×1080)の低設定で構わないなら、安いものでも大体のゲームを快適にプレイ可能ではあるので、自分の用途や予算に合わせて選ぶようにしましょう。 |
また、最近では「GPGPU」というGPUの処理能力を画像処理以外にも応用する技術が実用化されてきている他、レイトレーシングやアップスケーリングといった次世代技術も増えてきており、GPUの重要度は更に増しています。
- GPGPU本来画像処理専門であるGPUを画像処理以外の目的に応用する技術のこと。元々GPUは簡単な処理に限定すればCPUを凌駕する性能を持っているため、上手く活用出来れば非常に便利。
- ハードウェアアクセラレーションCPUの処理をハードウェア実装(主にGPU)で支援する機能。GPGPUの一種に入る(多分)。
- レイトレーシング2025年現在ではラスタライズと呼ばれるレンダリング法が一般的ですが、レイトレーシングと呼ばれる手法が出てきています。レイトレーシングは名前の通り光線を追跡することによってシミュレートする手法で、光の反射・屈折を現実になるべく近いようにシミュレートし、影などの細かい表現も現実に非常に近いものを実現します。
ただし、処理量が従来のラスタライズと比べると圧倒的に増加してしまうため、それによるfps低下などが課題です。また、処理には専用のコア(RTコアなどと呼ばれる)を使用して処理の支援を行っているため、専用コアを持たない旧世代GPUではパフォーマンスが劇的に低下する点にも注意が必要です。 - アップスケーリング(超解像)技術(DLSS・FSR 等)アップスケーリング技術とは、映像を元の解像度(画素数)より高い解像度へと変換する技術です。NVIDIAのDLSSやAMDのFSRが有名です。
たとえば、4K映像を描写したい場合には、まず1080p(フルHD)でレンダリングし、それを基に2160p(4K)へ変換することで、4K映像を描写していながら、実際には1080p+変換処理という圧倒的に少ない負荷しか掛かっていないという感じのことを実現する技術です。これにより、fpsの増加やfpsを落とさずに画質を上げることが出来るなどの恩恵があります。
2025年現在ではいくつかの技術が乱立しているような状況ですが、専用コアが必要ないAMDのFSRがやや採用率では高い印象です。
ただ、多くの技術が乱立している上に、次々とバージョンが更新されていって対応GPUが最新モデルに限られたりしていっているため、詳しくない消費者の理解を妨げている印象です。 - 生成AI(画像・動画 等)2025年時点でAIが急速に広まっています。GPUにおいても、主に画像や動画などの生成AIが身近なものになってきています。
ただし、高画質で多数の画像を生成する場合には求められる性能が非常に高い上、大量のVRAMを使用します。そのような事情もあってか、GPUの人気が以前よりも高性能帯にシフトしてきているような印象があります。 - ニューラルレンダリング(AIを使ったレンダリング)ニューラルレンダリングはAIを使って画像を生成(レンダリング)する技術です。
従来のゲーム向けのプログラムでは基盤にAI処理を組み込むことができなかっため、AIはレンダリングされた後の画像を補正したりするに留まっていましたが、2025年時点でAIをレンダリングの根幹にも組み込む仕組みが出来てきており、格段に効率良くレンダリングが可能になると言われています。
2025年時点では非常に高いAI性能や最新のプログラムへの対応が求められ、対応GPUも少ないので、普及にはもう少し時間が掛かりそうですが、一般的になればラスタライズや従来のレイトレーシングから基盤が置き換えられていきそうな気配があります。
- メモリはCPUの作業スペースメモリはCPUの作業スペースです。容量が少ないとCPUが満足に作業することが出来ず、本来の性能を発揮できません。ゲーミングPCなら最低でも16GB以上は欲しいですし、重いゲームをやるなら32GBでもやり過ぎではないレベルです。
- デュアルチャネルは必須メモリではデュアルチャネルという同じ規格・容量のメモリを2枚同時に使用することで、2枚のメモリで並列処理することでデータの転送速度を向上させる技術があります。結構な差が出ますし、費用も変わらない部分なので必須の仕様といえます。2025年現在では非常に一般的で、既製品PCでは大体始めからデュアルチャネル仕様となっていると思いますが、念のためチェックしておきましょう。
- DDR5とDDR4は互換性がないので注意2025年9月現在ではメモリの主要規格がDDR4からDDR5の二つが存在しています。双方には互換性がないため、CPUとマザーボードに合った規格のものを選ぶ必要がある点に注意が必要です。
- DDR4の方が安価だけど、DDR5との差はかなり縮まった(2025年9月時点)DDR4の方が帯域幅が狭い代わりに安価です。2025年時点では古い規格なので、旧世代のCPUとマザーボードを採用するのが基本となり、そちらでも費用を抑えられます。
ただし、DDR5登場当初と比べると価格差がかなり縮まっており、2025年9月現在では16GBあたりで2000円~3000円くらいしか変わらなくなってきているので、安さ特化でなければDDR5の方がおすすめです。 - 内蔵GPUの場合にはメモリ帯域幅が非常に重要本記事はゲーミングPC向けの記事なのであまり関係ないかもしれませんが、CPUの内蔵GPUを利用する際にはメモリの帯域幅が非常に重要です。これは単純に、基本的に内蔵GPUではCPUのメインメモリを共有または割り当てられて使用するためです。
- DDR5メモリは別製品を混ぜるのは一応リスクありDDR4とDDR5では速度の差だけでなく、物理的な仕様でも少し違いがあります。DDR4ではマザーボードに搭載されていた電源IC(PMIC)というものを、DDR5ではメモリに直接搭載しているのが特に大きな違いです。
そのため、異なるメモリを同時に使用すると従来よりも安定しにくいリスクがあります。DDR5の登場当初にはその問題が散見されていました。
2025年時点ではほとんど聞かれなくなってきたものの、帯域幅が制限されたり、消費電力がわずかに増加するデメリットもあるので、出来れば別製品とは混ぜない2枚構成がおすすめです。
また、下記にもメモリの仕様についてのざっくり解説を表にまとめているので、興味がある方はご覧ください。
| メモリ | 概要 |
|---|---|
| 容量 | ゲーミングPCなら最低でも16GB以上は欲しいですし、出来れば32GB欲しいです。マザーボードによって最大の容量が違うため注意。 |
| クロック (速度) | DDR5-5600(PC5-44800)とかの部分です。数字が大きいほど帯域幅が広く、要するに高速になります。 また、標準設定では、メモリの速度はCPU(マザーボード)によって対応速度が定められています。たとえばDDR5-4800(PC5-38400)が最大サポート速度のCPUなら、最大DDR5-5600(PC4-44800)メモリを使用しても、初期設定ではDDR5-4800(PC5-38400)動作となることが基本です。 そのため、マザーボードの設定などから後から指定する必要がありますが、本来のサポートされている仕様を超えるものを選択する場合はオーバークロック扱いとなり、基本的に保証の範囲外となるため注意してください。 ただし、Intel XMPやAMD EXPOといった最適化されたプロファイルを利用する場合には、トラブルはあまり起きないと思いますし、メモリ側の最大速度を超えなければ問題となることはほとんどないです。 また、速度の違う複数のメモリーをデュアルチャネル等で同時に利用しようとした場合、速度の遅い方に合わせられてしまう点も注意です。 |
| 規格 | DDR4やDDR5などのこと。マザーボード(チップセット)に対応したものしか使えません。現在(2022年)の主流はDDR4となっていますが、最新世代のCPUではDDR5に対応しており、市場ではどちらのメモリも主要製品として販売されています。既製品やBTO製品を購入するのであれば規格の合わないものは選べないはずなので規格については気にする必要ありませんが、自作などの場合にはマザーボードに合ったものを選択することを忘れないようにしましょう。 |
| インターフェース | 接続する方式(形状)です。ノートパソコンなら「S.O DIMM」、デスクトップなら「DIMM」となります。既製品やBTO製品を購入するのであれば、規格の合わないものは選べないはずなので気にする必要ありません(そもそも物理的に挿さらない)。 |
| デュアルチャネル | メモリのデュアルチャネルとは、同じ規格・容量のメモリを2枚同時に使用することでデータの転送速度を向上させる技術です。デュアルチャネルではシングルチャネルの場合より帯域幅(一度に扱えるデータ量)が2倍になります。基本的に同一のメモリ2枚1組で使用することが望ましいです。 |
| 遅延(レイテンシ) | メモリではメモリ自体の速度だけでなく、遅延(レイテンシ)も性能に影響します。目安となるのは「CL22」や「16-16-16」といった形で示されるメモリタイミングです(CLはCas Latencyの略称)。これは要求があってから実際にメモリが応答してデータを読み書きするまでに掛かるクロック数(時間)を表します。そのため、この数が少ないほど掛かるクロック数(時間)が少なくて良いということにはなりますが、元のメモリの速度によってはCLが多い方が遅延が少ない場合もあるため、同じ規格のメモリ同士ならCL数が少ない方が遅延が少ないという認識で良いです。たとえば、同じDDR4-3200メモリでCL22とCL20のものがあったとしたら、CL20の方が遅延が少なくて実質的に高速という感じです。 |
| ランク | メモリーのランクとは、簡単にいうとメモリコントローラが認識するメモリの数です。大体シングルランクかデュアルランクのどちらかです。1枚のメモリでもデュアルランクだと2と認識されるという感じです。どちらでも性能差自体はほぼ無いみたいですが、デュアルランクだとメモリコントローラーの負担が増える他、コントローラには対応可能なランク数に上限があるため、個人利用なら出来ればシングルランクの方が失敗は無いかなと思います。ただ、仕様表などを見ても載っていないことが多いので、正直気にするだけ無駄な気もします。 |
| チップメーカー | メモリは多くの企業から販売されていますが、表に出るメーカーはモジュールのメーカーであり、メモリの核となるDRAMのチップメーカーは別となっていることが多く、実は2022年現在ではほぼ3社が占有しています。シェアは多い順にSamsung(サムスン)、SK Hynix(ハイニックス)、Micron(マイクロン)となっており、2021年ではこの3社でDRAMの96%を占有しています。そのため、市場のメモリのほとんどこの3社のDRAMを採用しており、チップメーカーによってやや信頼度の差があります。明記されていることも多いですが、出来れば確認しておくと良いかもしれません。一般的に良いと言われるのはSamsungで、オーバークロック耐性も高くて人気です。次点で良いと言われているのはMicronで、特に定格メモリでは非常に安定している印象で、無難な印象です。大手の中で評価は恐らく一番低いのはSK Hynixですが、大手ということもあり定格メモリならトラブル等が多発しているという訳でもないので、安いならありかなという印象です。ただし、日本においてはSK Hynix採用製品の流通が少ない気がします。 |
| ヒートシンク | メモリの放熱性を高めるためのもの。基本あれば良い程度のもので、メモリを酷使する用途を頻繁に行う場合にはあった方が安心かも。基本的にOCメモリとかやや高価なメモリには付属しているので、特に後から買い足す必要が出ることは無いと思う。 |
- ストレージはデータの保管場所ストレージはPCのデータを保存する場所です。WindowsなどのOSを含め、PC内のデータは全てストレージに保存します。
- HDDよりもSSDの方が圧倒的に高速。HDDの方が安いストレージの大まかな種類はSSDとHDDの2種類です。双方の主な特徴としては、SSDの方が圧倒的に高速で、HDDの方が単価が安いという感じです。
ただ、現在ではSSDの価格もかなり安価になり、ほとんどのユーザーが予算内でSSDで必要量を満たすことができるようになったので、個人向けPCでのHDDの採用率は2025年時点ではかなり低いです。 - SSDの中でも、SATAとNVMeで圧倒的な差があるSSDというだけでHDDより圧倒的に高速なのは間違いないですが、同じSSDでも接続の方法(規格)で大きな差が出ます。
SSDであっても、HDDと同じSATA接続していると超高速というほどではなく、M.2 SSD(メモリみたいな形のやつ)をPCIeを利用してNVMe接続する方が圧倒的に高速です。
PCIeの規格によっても速度差がありますが、Gen4ならSATAよりも10倍以上高速なのが基本というレベルの差があります。
SATA SSDの方が少し安価ではあるものの、2025年現在では差は小さいので、NVMeのSSDを採用することが基本となっています。 - QLCは避けたい(TBWが低いもの)SSDを選ぶ際にまず気を付けたいのはQLCは避けたいという点です。
QLCのSSDはTLCと比べて、長期持続性能が圧倒的に低い上(SLCキャッシュ枯渇後の性能)、耐久性でも格段に劣るので出来れば避けたいです。ただし、QLCなどのレベルセル構造は記載されていない場合もあります。その場合にはTBWという推定寿命を表した数値なら大体記載されているので、そちらを確認しましょう。
レベルセルについて参考までにもう少し触れておくと、SSDではセルと呼ばれる場所にデータを保存しますが、一つのセルに複数ビットを保存する仕組みがあります。4つの構造が存在し、それぞれ1セルで1ビットがSLC(シングルレベルセル)、1セル2ビットがMLC(マルチレベルセル)、1セル3ビットがTLC(トリプルレベルセル)、1セル4ビットがQLC(クアッドレベルセル)という感じになっています。
一つのセルで多くのビットを保存するほど単価が安くなるので大容量かつ安価なSSDにすることができますが、セルあたりに記録するビットが増えると、より複雑な処理が必要になるため、速度が落ちてしまいますし、セルあたりの負荷が上昇するため耐久性の点でもマイナスになるというデメリットがあります。
QLCの安さは魅力ですが、TLCの高コスパ製品よりも価格は1~3割くらいしか安くないのが基本です。コスパを考えるとTLCの方が明らかに良いので、出来ればTLC以上(1TBあたりTBW:600TB以上)くらいを基準に選ぶことをおすすめしたいです。 - DRAMレス製品は安く、実用性能も一般用途ではほとんどネックにならなくなっている以前は主流SSDの多くはDRAMキャッシュを用いて性能を向上させる仕組みが取り入れられていましたが、2024年現在ではDRAMキャッシュを採用しない「DRAMレス」製品も主流になってきています。これは、DRAM無しでも高い性能を発揮できるようになってきた(主にHMBやSLCキャッシュのおかげ)ためです。
搭載部品を単純に節約できるため、容量単価が安いのは非常に魅力的ですし、一般用途での実用性能ではほとんどネックにならないレベルになっているため、DRAMレスは理に叶った有力な選択肢です。とはいえ、大容量データを長時間転送する場合や、耐久性に関してはDRAMキャッシュ有りの製品の方が未だに少し有利ではあるので、出来るだけ長期間同じSSDを使い続けたいという場合には、DRAM有りの製品を選ぶのを意識すると良いかもしれません。 - ゲーミング性能はNVMeでもSATAでも大差ないゲームを保存するのはSSDなので、SSDが高速な方がゲーミング性能も上がる印象を受けますが、実際には現状は大差無い点は一応留意です。ゲーミングパフォーマンスに影響するストレージの性能は、速度よりも遅延などの方の影響が強いらしいためです。PS5などのようにハード全体でSSDとシステムとの遅延を無くすような仕組みがない限りは、SATA SSDでもボトルネックになる面は少なく、基本的にはあまり差がでないようです。
SSDとHDDの簡易比較表を下記に示しています。
| HDD | SSD(SATA) | M.2 SSD(NVMe,PCIe) | |
|---|---|---|---|
| 単価 | 安価 | 高価 | SATAよりも高価 |
| 読み込み速度 (目安) | 低速 (約110~140 MB/s) | 速い (約 550 MB/s) | 非常に高速 (約 1700~7000 MB/s) |
基本的なことは上記のリストや表に載せているので特に語ることはありません。各自の用途に合わせてストレージの容量や種類を選択しましょう。
- 電源ユニットは電力を供給するパーツ電源ユニットはPCに電力を供給するパーツです。電源ユニットが故障すると、最悪PC全てがダメになってしまうこともあるため、特に耐久性は重要なパーツです。ただし、高価で高品質な電源を導入しても、PCの処理性能を向上させるという意味では貢献する訳ではないため、出来るだけ安く済ませたいのも分かる部分です。
- 電源容量は主にCPUとGPUの消費電力から選択電源ユニットが扱える最大の容量です。単位はW(ワット)。ただし、変換の際にロスが生じるために表記の電力全てをPCへ供給できる訳ではない他、電源容量の50%~70%付近の方がギリギリの容量よりも変換効率が良いため、多めの容量を確保しておくのが望ましいです。ざっくりでいいなら、CPUとGPUのTDPの合計に2倍程度した容量が大まかな目安と思えば良いと思います。
- 80PLUS認証(変換効率)は高性能ならGOLD以上が良い電源ユニットが電力をPCで使えるように変換する際にロスが生じますが、そのロスが少ない(変換効率が良い)方が部品への負荷も少なく発熱も減るため、良いとされています。その変換効率の良し悪しを判断するための材料として「80PLUS認証」という称号のようなものが存在します。BRONZE→SILVER→GOLDなどのようにランク分けされていて、同じ容量でも認証が上位の方が高価となっています。高価なPCでは出来ればGOLD以上を採用したいけど、安さ・コスパ重視ではBRONZE採用が多いです。細かい変換効率とランクの違いについては後述の表を参照。
- コンデンサは105℃の日本製が好ましい電力を放出したり蓄えたりする重要な部品。使用温度上限が85℃と105℃のものがあり、105℃の方が寿命が長いと言われています。また、日本製コンデンサは故障率が低く品質が良いとされています。出来れば105℃の日本製コンデンサが望ましいですが、一部のコンデンサのみ品質が良いものを利用し「高品質コンデンサを使用」などと銘打つ事もできるし、実際にどんな部品が使われているかは分解して確認するしかなかったりするので気休め程度の指標です。
- 配線のしやすさを考えるならプラグイン対応が便利直接性能には恐らくほぼ関係しないですが、各ケーブルが独立し着脱可能なプラグイン方式が配線面では便利です。ケーブルの方式は現在では3種類となっていて、全てのケーブルがまとめられて着脱不可能な「直付け」、一部のケーブルが独立&着脱可能な「セミプラグイン」、全てのケーブルが独立&着脱可能な「フルプラグイン」の3つです。プラグインではなくモジュラー(例:フルモジュラー)と呼ばれていることもあります。配線管理のしやすさでいえばやはり「フルプラグイン」が最良ですが、高価になるのが欠点です。性能自体に大きく関わる訳ではないので、重視するかは各々で判断という感じ。
- 予算に余裕があればファンの種類も注目(流体動圧軸受(FDB)が最良)電源ユニットのファンにも少し種類があります。電源ユニットでは主に3種類が使われており、安価で静音性に優れるけど熱にも弱くPC用電源のようなメンテナンス無しでの長期使用には向かない「スリーブベアリング」、熱に強く長寿命だけどやや高コストで状況によって騒音もやや気になる「ボールベアリング」、コストが高いけど長寿命かつ静音性にも優れる「流体動圧軸受(FDB)」の3つです。性能だけを考えるならFDBが最も良いですが、高価なのがデメリットです。また、他にもハイドロダイナミックベアリングなど別の名称のものが採用されていることがありますが、他のものは基本的にはスリーブベアリングとボールベアリングよりは良いものという印象です(特許の関係でFDBの名が使えないため別の名称を使用しているが、仕組み的には同類のものが多いらしい)。
- 販売メーカーで選ぶのは難しい電源ユニットは細かい部品の品質などが重要なパーツなので、信頼性の高いメーカーを選ぶのが安心じゃないかと考える人も居ると思いますが、電源に関しては一概に言えません。理由は、電源の販売メーカーの多くが電源の製造を別企業の製造元(OEM)に頼っているからです。同じ販売メーカーでも製品によって違うメーカーのもの(OEM)だったりするため、販売メーカーだけ見ても実質意味がないという感じです。仕様表などでもOEMを記載することは基本ないので、過去のレビューで「このメーカーのこのグレードの製品はこのOEMだった」的な情報を基に考えるしかなく、しかもそれも今では異なる可能性も否定できないです。一応、高品質と言われている主要OEMでは、コスパもそこまで悪くない割に高品質なのが「CWT」「Enhance」など、非常に高価だけど信頼性が高く高品質なのが「Seasonic」や「Flextronics」などが2022年現在では挙げられるところだと思うので、こだわるならこの辺りのOEMかどうかを確認すると良いかもしれません。
- 【自作&交換】サイズはケースに入るか事前に確認ゲーミングPCをBTO等から購入する場合には関係ありませんが、自作や電源交換の場合には電源のサイズとケースのサイズを一応事前に確認しておきましょう。
- 【自作&交換】ケーブルの長さに注意電源を各パーツと接続するケーブルについては、基本的に一通り付属しているため気になるする必要はありません。ただし、ケーブルの長さについては、ケースのサイズやPCパーツをたくさん搭載するために取り回しが悪くなっているなどの関係で、短いケーブルだと困る可能性がある点に一応注意です。また、基本的には電源容量に応じたコネクタやケーブルが付属しているはずですが、最近の高性能GPUでは8pinの補助電源コネクタが必要となる場合があり、やや容量が少なめの電源の場合では対応していない可能性もあるかもしれないので、そこは一応注意です。
電源容量選び
| 容量の目安(認証) | CPUのTDP(PL1) | GPUのTGP |
|---|---|---|
| 450W~600W(Bronze) | 65W | 75W~120W |
| 500W~750W(Bronze~Gold) | 65W | 150W~220W |
| 600W~850W(Gold) | 95W~125W | 150W~220W |
| 850W~1000W(Gold~) | 95W~125W | 175W~320W |
| 1000W~(Gold~) | 125W~170W | 300W~450W |
凄くざっくりとした容量の目安です。要は、CPUとGPUの最大消費電力の合計プラス、他パーツや変換時のロス分を考慮して少し余裕を持った容量にしておきましょうという感じ。一応、GPUの公式スペック表(NVIDIA、AMD、Intel)にも推奨容量が記載されていることが基本なので、そちらを確認しても良いです。CPUについては表ではTDP(PL1)を基準にしていますが、高負荷時の最大設定(2023年では大体TDPのPL2)から計算する方が正確なので、興味があれば調べてみてください。
変換効率(80PLUS認証)について
| 使用率 | 20% | 50% | 80% |
|---|---|---|---|
| STANDARD | 80% | 80% | 80% |
| BRONZE | 82% | 85% | 82% |
| SILVER | 85% | 88% | 85% |
| GOLD | 87% | 90% | 87% |
| PLATINUM | 90% | 92% | 89% |
| TITANIUM | 92% | 94% | 90% |
80PLUS認証の効率についてです。6種類並んでいますが、主流なのは「BRONZE」と「GOLD」の二つです。結構差があるので、特別高価でないPCで予算重視ならBRONZEで、高性能PCで安定性と品質重視ならGOLDという感じが一般的です。
電源規格について
| 電源規格 | 幅 | 高さ | 奥行き | 概略 |
|---|---|---|---|---|
| ATX | 150mm | 86mm | 140~180mm | 最も一般的な電源規格です。製品数も圧倒的なので、基本にはATX電源から選ぶことになると思います。 |
| SFX | 100~125mm | 50~63.5mm | 100~130mm | 小型のPCで採用されることがあるATXよりもやや小型の電源です。 |
| EPS | 150mm | 86mm | 140~230mm | EPSはATXの強化・高機能版といった感じの規格です。主に超ハイエンドPCやサーバー向けです。 |
電源規格についてですが、一般的な自作PCやBTO PCで使われているのは「ATX」と「SFX」のほぼ2種類だけなので、正直それだけ把握していればOKです。また、上述のサイズは明確に定められている訳ではないため、表記とは異なる可能性もあるので注意です(ほぼ無いけど)。
EPSというATXの強化版といったハイエンドPCやサーバー向けの電源規格の製品も最近増えていますが、基本的にEPSだけ対応の製品というのは現状なく、ATXにも対応していることが基本なので、別枠として覚える必要は現状ないに等しいと思います。
一応他にもFlex ATXとかTFXなどの規格もありますが、ほとんど使われていません。
ざっくりですが、電源についての要点は上記の通りです。もっと細かく言うとファンの仕様などもありますが、電源を単体購入するならともかく、ゲーミングPCとして購入する場合には考えても仕方ない(限界がある)部分だと思うので、割愛させて頂きます。
PCの土台となるパーツがマザーボードです。PCのほぼ全てのパーツはマザーボードに設置・接続するため非常に重要なパーツです。一部の主要仕様についてざっくり説明を載せています。また、インターフェース仕様(PCIeのレーン数など)や通信機能の有無など見ておいて損はない部分はありますが、それらは各々が欲しい部分を確認しておくということで割愛させていただきます。
ソケット形状
CPUはマザーボードのCPUソケットに取り付けますが、当然ながらこの形状がCPUと一致している必要があります。事前に使いたいCPUのソケット形状を確認し、それに合っているソケット(チップセット)を搭載したマザーボードを用意する必要があります。ただし、CPUに対応したチップセットを搭載したマザーボードなら、ソケット形状も当然一致するため、対応チップセットのみ確認でも問題ありません。
チップセット
チップセットはCPUと各パーツとを繋ぐ役割を果たすマザーボードの部品です。拡張性(PCIeレーン数等)や各種機能の有無などに関わります。高性能なPCの場合や、予算に余裕があり、後に色々カスタマイズをする気があるなら要チェックな部分です。逆に、後に最小構成かつパーツの増設や構成の変更をする気が無いのであれば、最も廉価なチップセットでも困る事はほとんどありません。故障や不具合などが頻発していないか程度のチェックで大丈夫です。
チップセットは基本的に「チップセット名の頭文字のアルファベット」がそのチップセットを大まかな特徴を表しています(例:H670、X670 など)。下記に消費者向けの主要なものを表にまとめていますので参考までにご覧ください(2022年10月時点)。
詳しい拡張性や対応規格については、申し訳ないですが、各自で確認ということで割愛させていただきます。主なものだと「無線機能(Wi-FiとBluetooth)への標準対応」「有線LANの対応速度」「各ポート数」「PCIeスロット(レーン数)」「PCIe 4.0のSSDの利用可能数」などを確認すると良いと思います。
| チップセット名の頭文字 | 価格 | 機能性 | オーバークロック |
|---|---|---|---|
| Hの末尾10(例:H610) | ◎ | × | × |
| B(例:B860) | ◎ | △ | × |
| H(例:H670) | 〇 | 〇 | × |
| Z(例:Z890) | △ | ◎ | 〇 |
| チップセット名の頭文字 | 価格 | 機能性 | オーバークロック |
|---|---|---|---|
A(例:A620) | ◎ | × | × |
B(例:B650) | 〇 | 〇 | 〇 |
X(例:X670E) | △ | ◎ | 〇 |
マザーボードの中には、CPUのクロックを本来より引き上げる機能を持つものがあります(CPU側も対応している必要有)。性能を本来よりも向上させる事が可能ですが、発熱の増加などによる故障のリスクが高いので、あまり推奨はしません。
電源回路(VRMフェーズ):高性能CPUを使う場合には、Dr.MOS(SPS)の記載があるものが望ましい
特に高性能で発熱の多いCPUの場合、マザーボードの電源回路も重要です。VRMフェーズ(CPU VRM)というのは、CPUに電力を供給するための部品のことで、このVRMフェーズの仕様によって、CPUの安定性、発熱、性能が多少変わってきます。
高負荷な処理も頻繁に行う訳ではないならそこまで気にする必要はありませんが、CPUを頻繁に酷使する必要がある場合(あとオーバークロックなどをする際)には、チェックしておくことをおすすめしたいです。ただし、VRMが高性能になるほどグッと価格が高くなるので、予算とは要相談です。
見る必要があるのは数と質です。まずは数ですが、VRMフェーズ数が多いほど、一つあたりの負荷を下げることができるため、効率良く少ない発熱で電力を供給できるとされています。また、VRMフェーズが多いと、熱源を分けることができ、それを別々に冷却することが出来るために、熱的にも有利になります。そのため、ハイエンドCPUを高負荷で頻繁で使う場合には、VRMフェーズ数が大体10以上はあるものを選ぶと良いかもしれません。ただし、VRMフェーズ数が増えるということは当然コストも高くなるため、VRMフェーズ数が多いマザーボードほど高価になります。
加えて、数だけでなくVRMの質自体も重要と言われており、A(アンペア)数が高い方が良い他、Dr.MOSやSPS(Smart Power Stage)と記載されているものが良いと言われています。Dr.MOSとは、2008年にMSIが採用を始めた回路方式の名称で、従来では複数の部品に分かれて構成されていたVRMを一つのチップにまとめたもので、変換効率が良く発熱が抑えられるとされています。SPSはDr.MOSモジュールの一種ですが、温度計や電流計などが付いている強化版といった感じのものになります。
ただし、Dr.MOS採用のマザーボードはそうでないものよりも基本高価になるので、ここも用途や予算と相談という感じになります。
フォームファクタ
フォームファクタはマザーボードのサイズを表します。消費者向けで主要なのはATX、Micro-ATX、Mini-ITXの3つです。この3つさえ把握していれば基本問題ないです。ATXが一番大きくてかつ主流なので、省スペースPCを希望している訳でなければATXにしておけば拡張性面は基本問題ないです。また、最近では上級者向けのゲーミングPC向けとしてExtended-ATXという仕様採用のマザーボードやケースも増えています。
| フォームファクタ | 縦(最大) | 横(最大) | 概要 |
|---|---|---|---|
Extended-ATX | 305mm | 330mm | ATXの奥行(横幅)を広げた大型のフォームファクタ。 元々はサーバー向けなどでの利用が主でしたが、最近ではGPUの大型化や高性能化に伴ってか主流製品での採用も若干増えてきた印象。 |
ATX | 305mm | 244mm | 主流の3つの中では最も大きく拡張性が高い。自作や高性能PCでは一番人気。 多くの拡張スロットやストレージベイを備え、大型グラフィックボードも搭載できる。 VRMのフェーズ数が多いのが基本のため、オーバークロックへの耐性も高い。 |
Micro-ATX | 244mm | 244mm | ATXより縦幅が短く、正方形サイズになっている。横幅は同じ。大型のグラフィックボードも搭載できる。 そこそこの拡張性を保ちつつ、省スペース化されている。 |
Mini-ITX | 170mm | 170mm | Micro-ATXよりも更に小さくなっている。拡張性は低い。省電力CPUを内蔵GPUで運用する小型PCで利用される。 |
- PCケースは各PCパーツを格納する箱PCケースは各PCパーツを格納する箱です。見た目はもちろん、拡張性やエアフローや静音性などで重要になるパーツです。
- 空冷クーラー採用の場合はエアフローは重要CPUやGPUに空冷クーラー品を採用している場合には、PCケースのエアフローは非常に重要です。いくら空冷クーラー自体が高い風量を備えていたとしても、冷却にはPC内部の空気を利用するので、排熱が不十分で熱い空気が篭っていると上手く機能しません。逆に言えば、PCケースのエアフローが非常に優れている場合には少し空冷クーラーの性能が低くても思ったより冷却が間に合う可能性がありますし、PCケースのエアフローは空冷クーラーを利用する際にはおいては冷却において最重要事項と言っても過言ではないです。
- エアフローはケースファンと通気性で見るPCケースのエアフローを重視する際に重要なのは、ケースファンと通気性です。ケースファンの数が多く大型であるほどエアフローは良くなります。また、PCケースに穴が開いていてメッシュパネルで密閉しない仕様になっているなど、通気性が高いほどエアフローや排熱の効率を高めることが出来ます。ただし、どちらも強化すると静音性は悪くなるので、そこは個人次第です。また、ケースファンの向きや位置については諸説ある部分なので、ここでは触れません。吸気ファンと排気ファンを最低1つずつ搭載していれば、最低限のエアフローは生み出せます。
- 静音性は密閉具合や吸音シートの有無などで確認PCケースの静音性は、密閉具合や内側に吸音シートが貼り付けられていることなどで判断します。ただし、静音性の高いケースではどうしてもエアフローは多少悪くなる傾向があるため、そこは個人の環境や構成次第という感じ。ただ、超ハイエンド構成ではパーツの発熱が非常に多いので、密閉性の高い静音ケースは出来れば避けた方が無難だとは思います。
- サイズは用途などに合わせて選択サイズが異なるケースがたくさんあると思いますが、そこは用途や個人の好みなどによって選択しましょう。当たり前ながらケースが大きい方が多くのケースファンを設置できたり、ドライブベイの数が多かったりなど拡張性は高いので、その辺りも考えておきましょう。また、自作や交換の場合にはマザーボードのフォームファクタに対応したケースを選ぶ必要がある点も注意です。
- 【自作&交換】CPUクーラーやGPU・電源などが入るかの確認CPUクーラー・GPU(グラボ)、電源など、ケースのサイズが対応していないと搭載できないパーツもあるので、その辺りは事前の確認が必須です。
- 裏面配線対応やメンテナンスホールは出来れば欲しい最近のPCケースでは、マザーボードが設置されている側のサイドパネルを取り外すことができ、裏面配線が可能だったりCPUクーラーのバックプレートをマザーボードを外さずに取り付けれるメンテナンスホールがあったりするものが増えています。裏面配線は見た目だけでなくエアフローの観点からも良いですし、自作に限らずCPUクーラーを後から換えたいという人は多いと思うので、メンテナンスホールもあると嬉しいです。BTOではやや古いケースや小型だったり安価なケースでは対応していなかったりするので、出来れば対応しているものを選択したいです。ただし、利便性は上がりますが性能等にはほとんど関わらない部分なので、一応妥協ポイント。
- RGBライティングやサイドパネルが透明なものなどは好み言わずもがなだとは思いますが、ファンを光らせたりするのは好みです。実性能には影響しませんが、追加費用も凄く掛かる訳でもないので、本当に好みという感じです。
- 最近は高額ドライブを内蔵できないケースが多いUSBメモリやクラウドストレージが普及している影響で、最近のPCケースは内蔵の光学ドライブを搭載できないものも多いので、必要な場合にはチェックしておきましょう。
PCケースについてはざっと以上のような感じです。最近ではBTOもPCケースに力を入れている印象なので、高性能モデルでは意外と標準で良い物が採用されていたりしますが、未だに省スペース型や安めのPCではあまり良くないものが採用されていることも多いので注意が必要です。
以上でパーツ関連は一通り触れました。最後に最終確認です。用途・予算と構成を見比べ、問題が無いか確認しましょう。問題が無ければ終了です。
また、特に触れていませんでしたが、OSも念のため確認しておきましょう。
最後におすすめショップとか関連記事へのリンクを置いています。
筆者おすすめのコスパの良いBTOパソコンショップを一部軽く紹介しています。
| ショップ | リンク | 概要 |
|---|---|---|
| FRONTIER(フロンティア) | 公式 | 常時開催セールが非常に安いのがフロンティアです。セール品は他の良コスパショップと比較しても安い場合も多く、非常に魅力的です。コスパは正義。安いだけでなく、電源ユニットに日本製コンデンサを使用した高品質なものを採用するなど、品質へのこだわりも見られる点が好印象です。 |
| ドスパラ | 公式 | BTOパソコンショップとして非常に知名度の高いドスパラです。常に平均以上のコスパを保っている点が魅力です。2020年7月にPCケースがリニューアルされ、特にフルタワーケースはコスパ重視機にも採用されるものにしてはかなり質が良いと思います。PCパーツショップとしても大手で、自作PC製作にも役立ちます。 |
| パソコン工房 | 公式 | コスパの良いショップです。2021年にリニューアルされたミドルタワーケースが今までより良くなった(変更があるかもしれないので要確認)。元々コスパ自体は良かったので、弱点が減った良コスパショップとして地位を上げていると思います。 |
| PCワンズ | 公式 | PCワンズは、フルカスタマイズPCが前提のショップです(元の構成が無く全てのパーツを選ぶので、正確には組み立て代行)。PCパーツショップでもあるPCワンズの単品販売のパーツから選んでいくというシステムのため、非常にカスタマイズ性が高いです。選んだパーツで規格や相性問題がある場合は事前に教えてくれるので、初級者の方でも明らかな失敗は少ないと思います。 |
その他、本サイト内での関連記事を載せています。良ければ参考にご覧ください。
 おすすめBTOパソコンショップ一覧・比較【2025年最新版】
おすすめBTOパソコンショップ一覧・比較【2025年最新版】  【コスパ重視】今選ぶおすすめゲーミングPC 【2025年9月更新】
【コスパ重視】今選ぶおすすめゲーミングPC 【2025年9月更新】  おすすめBTOパソコンショップランキング【2022年12月版】
おすすめBTOパソコンショップランキング【2022年12月版】
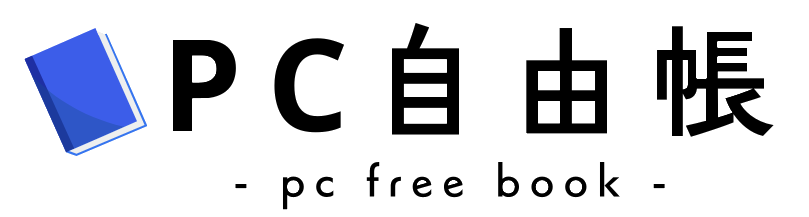



SSDの所の通称がMVMeになっていますよ~
誤字申し訳ありません。ご指摘感謝です。修正いたしました。