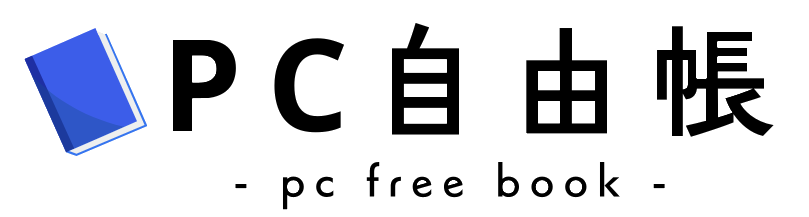この記事には広告を含む場合があります。
記事内で紹介する商品を購入することで、当サイトに売り上げの一部が還元されることがあります。
PCの選び方を用途毎の必要スペックなどを考えつつまとめています。主要パーツのみとざっくりとしたもので、デスクトップ向けです。
本記事の内容は記事更新時点(2021年11月)のものであり、ご覧になっている際には異なる可能性があるため注意してください。
また、Windows視点になりますので、Apple製(Mac)のPCだと事情が少し異なるケースもある点にも注意してください。
はじめに確認:どのPCが良い?
まずは、性能ではなく筐体についての話です。デスクトップPCの種類や、ノートPC・タブレットPCなどの他種類のPCとの比較を載せています。
本記事はデスクトップPC向けの記事になりますが、用途によってはデスクトップPCよりも他のタイプのPCの方が適している可能性もあります。念のため、自分に合ったPCの種類を確認しておきましょう。もう種類が固まっているという人は飛ばして頂いても構いません。
PCにはたくさんの種類がありますが、大まかに分けると「デスクトップPC」「ノートPC」「タブレットPC」の3種類に分けられると思います。まずはこの中から用途にあったPCを検討してみましょう。下記の表にそれぞれの特徴をざっくりとまとめているので、参考にしてみてください。
| 向いている用途・人 | |
|---|---|
デスクトップPC 据え置きの処理性能重視機 |
|
ノートPC 移動できる高コスパ機 |
|
タブレットPC 手で持って使える小型軽量機 |
|
| 良い点 | 悪い点 | |
|---|---|---|
| デスクトップPC |
|
|
| ノートPC |
|
|
| タブレットPC |
|
|
デスクトップPC:据え置きの高性能PCが欲しい人向け
デスクトップPCは、名前の通りデスク・テーブルの上で使用することが前提のPCです。基本的にはPC本体が独立していて、ディスプレイやキーボードなどが付属していません(液晶一体型など一部例外あり)。最低限の周辺機器を別途用意する必要があるため、費用が増えてしまう点にも注意が必要です。狭いスペースでの利用、持ち運びや移動が必要な人には適しておらず、多様性には欠けるタイプのPCです。
ただし、モバイル性能を捨てた代わりに、デスクトップPC用の大型で高性能なパーツを採用できる上に、使える電力が多く排熱性能も高めやすいため、処理性能は高いです。たとえばCPUだと、同じ世代の同じモデルのものでも1.5倍~2倍程度の性能差があります(2021年11月時点)。また、ディスプレイの用意が必要な点も費用面ではマイナスですが、好きなディスプレイを採用できるのは逆にメリットでもあります。ノートPCやタブレットでも外部ディスプレイを利用することは可能ですが、ノートPCやタブレットの本体価格にはディスプレイ費用も含まれているのでその分やや損ですし、処理性能も劣ります。
そして、大型のグラフィックボード(GPU)を採用できるのも大きな魅力の一つです。近年では特に、高性能なグラフィックボードを搭載したゲーミングPCに注目が集まっています。高性能なグラフィックボードを利用できると、重いゲームも快適にプレイできる他、動画や配信などの用途でも快適に使えることが魅力です。PCゲームや動画・配信の流行に加え、テレワーク環境を整える際にとりあえずなんでもできるPCが欲しいという場合によく選ばれている印象です。
モバイル性能面のデメリットよりも、処理性能面での憂いを無くしたい場合に最有力となるのがデスクトップPCです。
ノートPC:移動も可能でコスパも汎用性も高いPC
ノートPCは、ノートの用に折りたたんで持ち運べるのが特徴のPCです。一般的な画面サイズは13インチ~15.6インチほどで、ディスプレイ・キーボード・タッチパッドが付属しています。デスクトップと違いPC本体に最低限の入出力デバイスが付属しているため、追加費用が必要ではないのも特徴です。周辺機器の必要性が低いため、PC利用に際する総額費用およびコスパがデスクトップよりも優れる点も魅力です。
また、下記のようにデスクトップPCよりも多様な種類があります。
- 2 in 1 ノートPC最近ではタッチパネルを搭載した「2 in 1」と呼ばれるノートPCも一般的になっています。ヒンジが360度くるっと裏返るようになっており、タブレットとしても運用できます。そのため、「2 in 1(2つの役割を1つで)」という名称が付いています。タッチパネル操作はタッチパッドやマウス操作が苦手な人でも直感的に操作できるという利点もあり、非常に汎用性に優れる機種となっています。ただし、タブレット端末としては大きくて重いため、タブレットモードメインでの運用はやや不向きと言えます。基本はノートPCとして使いつつ、たまにタブレットモードで使うという使い方が一般的になると思います。
関連して、タブレット版の「2 in 1」もあります(後述)。こちらはタブレットにキーボードを装着する形です。 - ゲーミングノートPCゲーミングノートPCは高性能なグラフィックボード(GPU)を搭載したノートPCです。ディスプレイもリフレッシュレートが高く滑らかな映像が表示できるものが採用されていることが基本です。ただし、デメリットの発熱や消費電力の多さがモバイル端末ではやや致命的です。バッテリー持続時間の短縮・高熱化・寿命の短期化などの発生確率を高めてしまう可能性があります。リフレッシュレートの高いディスプレイは高価なので、総合コスパ的にはかなり優れますが、上記のデメリットや画面が小さくて見にくいということもあり、デスクトップのゲーミングPCよりは需要は低く、推奨する人も少ない印象です。
- クリエイターノートPCクリエイターノートPCは一般的に高いディスプレイ性能とCPU性能を備えたノートPCです。SDカードスロットやThunderboltポートを備えた機種も多く、外部接続端子も充実していることが多いです。
また、動画・画像クリエイター用に高性能なグラフィックボード(GPU)を搭載しているケースも多いです。そのような機種では重いゲームなどにも対応可能ですが、ゲーミングノートと違いリフレッシュレートは高くないケースが多いため、ゲーム用途ならゲーミングノートの方が適しています。
コスパ・汎用性では優れるノートPCですが、弱点としてはまず最大の処理性能ではデスクトップより劣ることがあります。各パーツは小型で省電力なものにする必要があるため、最大性能ではデスクトップには敵いません。排熱・冷却性能も高めにくいため、PCの寿命や故障リスクの面でもやや劣ります。
また、ディスプレイが付属している点が逆にデメリットにもなります。ノートPCのディスプレイは大きくても17.3インチ(一般なのは13~15.6インチ)ほどですが、これはデスクトップPCで使うようなディスプレイよりは大幅に小さくて見にくいです。外部ディスプレイを接続して利用することも可能ですが、ノートPC本体にはディスプレイなどの費用も当然含まれているのでその分が損ですし、処理性能もデスクトップには基本劣ります。
更に、発生確率は低いかもしれませんが、ディスプレイが故障したり誤って傷付けてしまった場合に自分で交換できない点もあります。修理するにしてもPCを丸ごと送る必要があるため、その間の作業に支障が出る可能性があります。ある意味ディスプレイに縛られてしまいます。
総合コスパやモバイル性能には優れますが、本体・ディスプレイ等の小型さに縛られてしまうことによるデメリットは留意する必要があります。
タブレットPC:手で持って使える小型軽量機
タブレットPCは、タッチ対応ディスプレイを搭載したタブレット(板)状のPCです。一般的な画面サイズは8~13インチ程度と小さく、ノートPCのようにキーボードやタッチパッドが本体にくっついていません。そのため、小型軽量で手で持って使えるのが特徴です。画面サイズの小ささはデメリットにもなりますが、ノートPCと違って本体位置を調整しやすく、顔の近くまで持ってくることも容易なので、ノートPCよりは気にならないと思います。
比較的安価な上、タッチ対応のディスプレイ搭載を前提としているため、ディスプレイ・マウス・キーボード等の入力機器による追加費用が必須ではありません。そのため、デスクトップやノートPCより気軽に導入できるのも魅力です。
そして、タブレットPCでは「Surface Pro」などで有名な「2 in 1 タブレット」があります。「2 in 1 タブレット」は、脱着可能なキーボードを用意することでノートPCのようにも使えるタブレットPCのことを指します。「2 in 1 ノートPC」は重量はノートPCのままなので手を持って使うには不向きですが、タブレットではキーボードを外せば軽量なのが良いです。キーボードはややたわみは発生して打ちにくいというデメリットはあるものの、「2 in 1 ノートPC」よりも「ちゃんとした2 in 1」になっていると思います。
手軽さや汎用性ではかなり強いタブレットPCですが、その弱点はまず処理性能が低いことです。タブレットPCではノートPC以上に省電力なプロセッサが採用されることが多いため、処理性能はデスクトップやノートPCよりは全体的に低めです。画像処理のためのGPUも高性能なものを採用しにくいため、重い動画編集やPC用のゲームでも基本的に使えません(※iPad Proのような大型高級タブレットではできるものも一応ある)。気軽に使えることが前提のタブレットなので大きなデメリットではないと思いますが、重い処理をやるには不向きと言えると思います。
また、自立させるにはスタンドが必要となる点も注意が必要です。タブレットPCは手で持って使えるレベルの軽量さではあるものの、スマートフォンなどよりは大幅に重いです。ずっと手で持って使うのは厳しい重さです。そのため、しっかり使うには自立させるスタンド必須に近いのですが、これは必ず付属している訳ではないです。しかも、カバーは専用となることが多く、割と高価です。無くても使えはしますが、気軽さがかなり損なわれてしまうので要注意です。
ざっくりとしたデスクトップPCの種類についての説明です。はじめに言っておくと、高性能なゲーミングPCなどの高いグラフィック性能を必要とする場合には、タワー型のPC一択で良いと思います。そこだけ確認出来れば飛ばして頂いて構いません。
他の種類を検討するのは、重いグラフィック性能を重視していない場合です。下記にざっくりとまとめているので、参考にご覧ください。
| 向いている用途・人 | |
|---|---|
タワー型PC 大型の処理性能重視機 | 占有スペースが広くても困らない人 グラフィックボードを搭載したい人 |
省スペースPC 場所を取らない据え置き機 | 据え置きなのは構わないけど、占有スペースを小さくしたい人 |
液晶一体型 画面と一体で省スペース | 配線をスッキリしたい人 ディスプレイ込みで費用を節約したい人 |
ミニPC(NUC) 超小型で持ち運べる | 持ち運べるデスクトップPCが欲しい人 |
スティック型PC USBメモリのように使えるPC | 持ち運べてすぐに接続できるPCが欲しい人 性能が低くても構わない人 |
| 良い点 | 悪い点 | |
|---|---|---|
| タワー型PC | 大型のグラフィックボードを搭載できる 大型のCPUクーラーを搭載できる 排熱性能が高い 高い拡張性 | 据え置き利用 設置スペースを大きく取る |
| 省スペースPC | タワー型より小型 高めの拡張性 | 据え置き利用 大型のパーツは搭載できない 排熱性能がやや低い |
| 液晶一体型 | ディスプレイを用意する手間が省ける 配線・レイアウトをスッキリできる 設置スペースが小さい | 据え置き利用 拡張性が低い 排熱性能がやや低い 処理性能が低めなことが多い |
| ミニPC(NUC) | 持ち運びができる 設置スペースをほとんど取らない | 持ち運びできるが画面は別途必要 グラフィックボードは基本搭載不可 拡張性が低い 処理性能が低め 排熱性能が低い |
| スティック型PC | 非常に小型で持ち運びができる 設置スペースが必要ない | 画面は別途必要 非常に低性能 拡張性が非常に低い |
タワー型PC:大型の高性能PCが欲しい人向け

ドスパラ raytrek
- 非常に高い拡張性(大型のグラボやCPUクーラーなども搭載可能)
- 高い排熱性能
- 基本据え置き利用
- 設置スペースを大きく取る
タワー型PCは大型のデスクトップPCです。結構な大きさになるので、家具が一つ増えるくらいの覚悟が必要です。当然基本据え置き利用となり、移動はしない前提のデスクトップPCです。タワー型にも「ミニタワー」「ミドルタワー」「フルタワー」などと分けて称している場合がありますが、「タワー」と付いている時点で基本大型と思った方が良いです。
タワー型のメリットは、大型で高性能なパーツを採用でき、排熱性能も高い点です。特に、ハイエンド(超高性能)なCPUやグラフィックボードを搭載するゲーミングPCなどは基本タワー型となります。拡張性も高く、後から周辺機器やパーツを追加したい場合にも便利です。
また、PCのプロセッサ(CPUやGPU)は、基本的に温度が一定以上高くなると自動で性能を制限する機能が付いていますが、排熱性能が高いとこれが発生しにくく、高負荷な処理時でも動作が安定しやすいのもメリットです(採用ケースやファンなどには左右されるけど)。
省スペースPC:場所を取らない据え置き機

パソコン工房 SOLUTION
- 設置スペースが小さい
- やや高めの拡張性
- 基本据え置き利用
- 大型のパーツは搭載できない(グラボや高性能なCPUクーラーなど)
- 排熱性能はやや低い
省スペースPCはタワー型よりも小型なデスクトップPCです。スリムPCなどと呼ばれる場合もあります。
メリットはやはりタワー型よりも小型な点です。タワー型のPCをデスク上に置くのはかなりのスペースを占有されるので難しいですが、省スペースPCは一角を少し占拠する程度で済みます。その上で、ある程度の拡張性や大きめのパーツの搭載にも対応しているのが魅力です。
ただし、大型のグラフィックボードやCPUクーラーなどを搭載するには内部スペースが厳しく、性能をハイエンド仕様するのが難しいのが欠点です。とにかく性能を高くしたい場合にはタワー型の方が適しています。ただし、小型のグラフィックボードやCPUクーラーなら搭載できるので、最高の環境とはいかなくても、重いゲームなどを出来る性能を持たせることは十分可能です。
一般的にはどうせ据え置きになるなら排熱性にも優れるタワー型の方がコスパが良いので、省スペースPCは正直あまり人気が無いですが、出来るだけ使うスペースを減らしつつも高性能なPCが欲しい場合には最適な選択になると思います。
液晶一体型:画面と一体でスッキリしたPC

Apple iMac
- ディスプレイを用意する手間が省ける
- 設置スペースが実質必要ない
- 配線をすっきりできる
- 基本据え置き利用
- 拡張性は低め
- 排熱性能は低め
- 故障時に該当箇所のみ自分で対応ということが難しく、基本メーカー対応
液晶一体型は、文字通り液晶画面と一体となっているPCです。iMacなどが有名です。オールインワンPCとも呼ばれることがあります。
一般的なデスクトップPCと違い箱型のケースは存在せず、ディスプレイ部分に全てのパーツが収納されています。PC本体としての設置スペースが必要無くなる他、PC本体とディスプレイを繋ぐケーブルも必要無くなるので、スッキリとした見た目にすることができます。
また、ディスプレイ以外でも他の周辺機器の用意が必要ないようになっていることが多いのも特徴です。マウスとキーボードは基本的に付属している他、Wi-Fi や Bluetooth にも標準で対応していることが多いです。
そんな液晶一体型の弱点ですが、やはり処理性能を高くしにくい点がまずあります。構造上発熱の多いパーツは採用し辛く、CPUは性能よりも省電力性能を重視したものや、ノートPC向けのものがよく採用される傾向があります。グラフィックボードも搭載製品はあるものの、こちらも基本的にノートPC向けのものとなるので、タワー型のデスクトップなどよりは性能が落ちます。
二つ目の弱点として性能の割には価格が高いことも挙げられますが、これは単純にディスプレイ費用が追加されることになるためなので、ディスプレイが必要な人にとっては悪い点とも言えない点です。
また、ディスプレイ一体化による費用増加と、上述の性能を高くしにくい点もあり、処理性能コスパがタワー型には劣る点もデメリットです。全ての機能を一つにまとめたことにより、色々設置や用意をするのが面倒な人には嬉しいですが、純粋なコスパや対応力はやや低いタイプのPCと言えます。
ミニPC:超小型で持ち運べるデスクトップ

MINISFORUM EliteMini HX90
- 設置スペースをほとんど取らない
- 持ち運びができる
- ディスプレイは別途必要
- 拡張性が低い
- 処理性能が低い
- 排熱性能が低い
ミニPCは、手のひらに乗せれたり、片手で軽く持ち上げられたりするレベルの小ささのデスクトップPCです。デスクトップながら持ち運ぶことが出来るのが魅力です。
一つ目の弱点はまず、やはり処理性能を高くしにくい点です。排熱性能を高めにくいため、CPUはノートPC向けのものがよく採用されます。また、サイズ的にグラフィックボードの搭載もほぼ無理なので、GPUはCPU内蔵となり、グラフィック性能も低いです。
最近ではノートPC向けのCPUも高性能になってきているので、重い処理でも高いGPU性能を求めないならある程度対応はできると思いますが、やはりデスクトップ向けのものやグラッフィクボード搭載機などと比べると全体的な性能は劣ります。
二つ目の弱点は、持ち運びできるような設計ではあるものの、ディスプレイは別に必要となる点です。持ち運びできたとしても利用には、モバイルディスプレイを別に携帯するか、出先に使用できるディスプレイが必要となります。常に出先に使用できるディスプレイがあるかを確認するのも面倒(もしくは不可能)ですし、モバイルディスプレイを利用することが第一となると思いますが、それならノートPCとの差別化が難しくメリットを考えにくいです。また、ディスプレイ以外にもマウスやキーボードなどの入力機器も必要になります。
最近ではノートPC向けのCPUが高性能化していることもあってか製品数が増えてきている気がしますが、ノートPCとの差別化が難しく、需要的にはちょっと疑問を感じるタイプのPCです。
スティック型:USBメモリのように使えるPC
- 非常に小型で持ち運びが用意
- 設置スペースが実質必要ない
- ディスプレイは別途必要
- 非常に低性能
- 拡張性は皆無
スティック型は、USBメモリのように使えるPCです。正直現在ではメジャーではなく、新しい製品もほとんどありません。2022年現在では低価格なスマートフォンもそれなりの性能を持っており、軽作業なら問題なく行えるため需要がほぼ無くなったといえそうなPCです。スティック型PCを使うくらいならスマホの画面を出力した方が便利です。
弱点は性能が非常に低いことです。かなり低性能なCPUが採用されるのが基本な他、拡張性も非常に低く、外部接続端子も最低限しかありません。また、ディスプレイは別に用意が必要なのも難しいです。
各パーツの役割
ここからはデスクトップPCの各パーツの性能などについて見ていきますが、その前に各パーツの役割をざっくりと知っておくと良いかもしれません。
まずはじめに、性能に特に関わるパーツです。
- CPU:PCの頭脳PCの「頭脳」とよく表現される、中心として演算処理を行うプロセッサです。このCPUの性能がPC全体のパフォーマンスに影響を与えるため、どの用途においても非常に重要です。重い処理を行う場合にはコア数が多く高性能なCPUが必要となります。
- GPU:重いゲームや動画編集などで重要GPUは画像処理用のプロセッサです。CPUがシステム全体の処理を行うプロセッサなのに対し、GPUは画像処理をほぼ専門に行うプロセッサになります。GPUはCPUに内蔵されているケースもあるため、別途用意が必須という訳ではありません。ただし、内蔵GPUは処理性能が高くないため、重いゲームや動画編集などをしたいならCPUと別にグラフィックボードやビデオカードと呼ばれるパーツが必要になります。
- メモリ:CPUの作業スペースメモリ(RAM)は、CPUの作業スペースとなるパーツです。CPUがいくら高性能でも、メモリ容量が不十分だとその力を十分に発揮することができません。重い処理をするなら最低でも16GB以上は欲しいです(2021年現在)。
- SSDやHDD(ストレージ):データ保存用SSDやHDDはデータを保存するためのパーツです。用途によって必要量は大きく変わると思います。今では低速なHDDはほとんど見られず、ほぼ全てのPCでSSDが採用されています。また、SSDは総じてHDDよりは大幅に高速ですが、SSDの中でもSATAよりもNVMe(M.2 PCIe)の方が大幅に高速です(ただし、ゲームなどのアプリケーションのパフォーマンスは速度差ほどは出ないです)。
- ゲーミングモニター:ゲーマーで滑らかな映像を楽しみたいならPCパーツではないですが、ゲーミングPCを購入してゲームを楽しみたいなら、ゲーミングモニターは重要な機器です。詳しくは後述しますが、たとえばリフレッシュレートが144Hzのモニターなら、144fpsまで描写できるという感じの認識で大丈夫です。
デスクトップPCの性能を決める上で特に重要なのが上記のパーツです。上記のパーツはこの後もう少しだけ細かく説明しています。
また、デスクトップPCには上記以外にも多くのパーツが使用されています。本記事では掘り下げはしませんが、ざっくりと下記にまとめているので、興味のある方はご覧ください。
- CPUクーラー:CPUの冷却に使うCPUクーラーは、文字通りCPUを冷却するためのパーツです。CPUはその小さな部品で膨大な量の処理を行い、高性能なものは100度を大きく超えるような多量の発熱を伴うため、クーラーが必要となります。「空冷」と「水冷」の2種類があります。どちらが良いかは用途にもよるし諸説ありますが、冷却性能は水冷の方が基本高く、価格も高いです。
- マザーボード:基盤となるパーツマザーボードはPCの基盤となるパーツです。PCのパーツはマザーボードに接続して動作させます。サイズ・拡張性・CPUの電力効率・オーバークロックへの対応、など色々な要素に関わる重要なパーツですが、初心者の方が選ぶには少し難しいかもしれないです。
- 電源ユニット:PCへ電力を供給するパーツ電源ユニットはPCへと電力を供給するパーツです。電力はただコンセントから垂れ流している訳でなく、PCの各パーツで使えるよう変換する必要があるため、PCで使う電力量に合わせた電源ユニットが必要となります。仕様を見ると「80 PLUS GOLD」などが付されていると思いますが、これは変換効率を示す認証です。
- PCケース:各パーツを収納する箱PCケースは文字通りPCのケースです。各パーツを収納するための箱(筐体)です。種類は様々で、小さい順から「ミニPC」「省スペースPC」「ミニタワー」「(ミドル)タワー」「フルタワー」などの呼び方をされています。ゲーミングPCなどのグラフィックボードを搭載するPCでは、タワー型のケースが基本となります。
主要パーツ
CPU:PCの頭脳
CPUは「PCの頭脳」とよく表現されるパーツです。PCの中心として演算処理を行います。CPUの性能がPC全体に影響するため、どの用途においても重要なパーツとなっています。
2021年現在ではIntelの「Core i」シリーズ、AMDの「Ryzen」シリーズが消費者向けの主流CPUとなっており、Core i5とCore i7ならCore i7の方が性能が高い、Ryzen 5とRyzen 7ならRyzen 7の方が性能高いというように、数字が大きいほど上位の製品となっています。
上位モデルのCPUほど重い処理への対応力が高いですが、上位モデルの強みはコア数の多さとなっています。1コアあたりの性能も高くはなりますが、価格ほどの差は出ないので、基本的にたくさんコアが欲しい場合に上位モデルを選択します。
下記に最新世代のコア数と性能の目安をざっくり載せています(最新はCore iは第12世代、Ryzenは5000シリーズ)。
| コア数 | Intel | AMD | 概要 |
|---|---|---|---|
| 12コア~ | Core i9 | Ryzen 9 | コア数が多く非常に高性能。 重い3Dゲームや配信など、高負荷な処理前提の人におすすめ。 発熱が多いため、CPUクーラーに注意。 |
| Core i7 | |||
| 10コア 8コア | Core i5 (K) | Ryzen 7 | |
| 6コア | Core i5 | Ryzen 5 | 6コアで高性能。上位モデルより安価で、消費電力や発熱もやや少ない。重いゲームや配信等でも使える性能。 |
| 4コア | Core i3 | Ryzen 3 | 4コアでそれなりの性能。安価で消費電力や発熱も少ない。 軽作業では十分な性能。重いゲームや配信等では使えないことはないけど、少し頼りない。 |
| 2コア | Pentium | Athlon | 2コアで低性能。軽作業前提のCPU。デスクトップではあまり採用あれない |
| Celeron |
モデルと性能の関係をざっくりとまとめると上記のような感じになります(最新世代基準)。
どれが良いかわからないという場合は、性能を重視したいなら「Core i7」、大体のことが出来れば良いくらいなら「Core i5」という形が予算的にも良いのではないかと思います。
また、本サイトでも下記の記事等でCPUの性能をもう少し詳しく載せていますので、良ければ参考にご覧ください。
 CPU性能比較表【2025年最新版】
CPU性能比較表【2025年最新版】 GPU(グラボ):重いグラフィック処理をするなら重要
GPUは画像処理に特化したプロセッサです。CPUがPCの全体的な処理に関わる汎用プロセッサなのに対し、GPUは主に画像処理を専門とする特化型のプロセッサとなっています。
GPUはPCにとってほぼ必須のものなので必ず搭載されていますが、主にCPU内蔵GPUとCPUから独立したビデオカードの2種類があります。また、Intelの末尾がFのGPUやRyzenの末尾G以外のモデルのCPUではGPUが非搭載のため、ビデオカードが必須となります。
3Dゲームや動画編集などの、3Dグラフィックスを利用するようなソフトを使用しない場合には、CPU内蔵GPUで十分なので、特に気にする必要はありません。
ただし、性能的には内蔵ではないビデオカードの方が圧倒的に高く、2021年現在では、内蔵GPUでは重い3Dグラフィック処理を快適に動作することは厳しいです。そのため、重い3Dグラフィック処理(ゲームを含む)をしたいならビデオカードが必須に近いです。そのため、いわゆる「ゲーミングPC」というのは実質的にはビデオカードを搭載したPCという事になります。ゲーミングPCと銘打ってはいますが、動画編集等でも有効に使うことが可能です(一応クリエイター向けの動画編集等に特化したGPUもあるけど、価格が高くコスパ的にはあまり良くない)。
下記に2021年11月時点での主要GPU(デスクトップ向け)について、性能や用途についてざっくりまとめています。具体的なfps数も出していますが、ゲームによるので参考程度にご覧ください。
| GPU | 3DMark※ | 備考 |
|---|---|---|
| GeForce RTX 3090 | 19867 | 2021年時点のトップの性能となるハイエンド帯です。非常に高い性能を持っています。 FHDなら平均240fps超えを余裕で狙える驚異的な性能を持ち、1440pや4Kも視野に入れることができます。 レイトレーシングやアップスケーリング技術(DLSS、FSR)も高性能で実用レベルですが、RadeonはGeForceより若干性能が低いため注意です。 消費電力は非常に多い(基本300W~)ため、電源ユニットには十分に注意を払う必要があります。ただし、電力効率は悪くないため、高いグラフィック処理を頻繁に行いたい際には有用です。 |
| GeForce RTX 3080 Ti | 19506 | |
| Radeon RX 6900 XT | 18782 | |
| Radeon RX 6800 XT | 17918 | |
| GeForce RTX 3080 | 17642 | |
| GeForce RTX 3070 | 13789 | ミドルレンジ上位の性能帯です。2021年現在ではコスパや電力効率も非常に優れていて、特に人気の性能帯です。 FHDで平均240fpsを狙える性能で、高設定でも基本165fps以上出すことができます。1440pでの高fps運用も視野に入れることが出来る他、4K運用も十分可能です。 最新GPUならレイトレーシングやアップスケーリング技術(DLSS、FSR)を利用できるものもあり、パフォーマンスも実用レベルです。ただし、RadeonはGeForceより若干性能が低いため注意です。 |
| Radeon RX 6700 XT | 11986 | |
| GeForce RTX 3060 Ti | 11893 | |
| 重いゲームを4K(3840×2160)で平均60fps以上(11,000程度) | ||
| GeForce RTX 3060 | 8867 | ミドルレンジの性能帯です。高い性能を持ち、価格もハイエンドモデルほど高くありません。 重いゲームでもFHDなら平均144fpsを狙うことが出来る性能です。動画編集も快適に行うことが出来ます。 |
| GeForce RTX 2060 | 7661 | |
| GeForce GTX 1660 SUPER | 6122 | |
| 重いゲームをFHD(1920×1080)の中設定で平均100fps以上(5,000程度) | ||
| GeForce GTX 1650 GDDR6 | 3669 | ロークラス~エントリークラスの単体GPUの性能帯です。単体のGPUとしての性能は高くありませんが、重いゲームでもFHDなら平均60fpsは普通に出せるので、高いレベルを要求しないなら快適です。 動画編集では、チップ性能ももちろんですが、専用のビデオメモリ(VRAM)があるということが重要なので、重いゲームをしないならこのクラスのGPUでも十分にこなせます。 |
| GeForce GTX 1650 GDDR5 | 3428 | |
| 重いゲームをFHD(1920×1080)の低設定で平均60fpsライン(3,000程度) | ||
| Radeon RX Vega 8(Ryzen 4000/5000) | 1402 | 主に内蔵GPUが該当する低性能なGPUです。重い3Dグラフィック処理は行わない前提のGPUです。 ただし、内蔵GPUも性能自体は順調に向上しているため、上位のものなら重いゲームも動作自体は可能なレベルになっています。 また、内蔵GPUは基本的に専用のビデオメモリ(VRAM)を持たないため、動画編集等ではチップ性能が高かかったとしても不利になる点は注意が必要です。 |
| Radeon RX Vega 7(Ryzen 4000/5000) | 1288 | |
| Intel UHD Graphics 770 | 759 | |
| Intel UHD Graphics 750 | 663 | |
| Intel UHD Graphics 730 | 497? | |
| Intel UHD Graphics 630 | 433 | |
また、本サイトの別記事でGPUの性能をもう少し詳しく載せていますので、良ければ参考にご覧ください。
 GPU(グラフィックボード)性能比較表【2025年最新版】
GPU(グラフィックボード)性能比較表【2025年最新版】 メモリ(RAM):CPUの作業スペース
メモリはCPUの作業スペースとよく表現されるパーツです。重いゲームや動画編集等を前提としたPCでは最低でも16GB以上を基準にしましょう。8GBだと軽作業以外では頼りないです。
もちろん32GB以上あっても良いですが、CPUの性能や用途によってはそこまでメモリを使用しないこともあり得るので、ハイエンド用途でなく予算的に厳しければ無理しなくても大丈夫です。また、マザーボードや初期構成によっては増設することも可能です。
| 容量 | |
|---|---|
| 8GB | 軽作業しか行わないのであれば問題ないですが、重い処理をするには頼りない容量です。 |
| 16GB | 重い処理を前提とするなら欲しい最低ラインです。 |
| 32GB以上 | 重い処理を前提とし、快適に行いたい場合に検討する容量です。 特にレンダリングソフトや動画編集ソフトなどの高解像度の描写には多くの容量を使用する傾向があるので、そのような場合にはおすすめです。 |
また、メモリには規格があります。既製品の購入なら使えないものが搭載されることは無いので絶対に確認する必要はありませんが、同じ規格のメモリでも速度には差がある場合もあるので、一応見ておいた方が良いかもしれません。
DDR4-3200のように後ろの数字部分が速度を表します。数字が大きいほど速いメモリということになります。前のDDR4はメモリ規格のことで、2021年現在ではDDR4が主流ですが、第12世代CoreシリーズからDDR5メモリにも対応しました。DDR5はDDR4よりも大幅に高速となりますが、2021年11月現在ではDDR4よりも大幅に高価(2021年11月時点だと同容量で2倍くらい)です。使用するソフトにもよりますが、大体のソフトでは価格差ほどのパフォーマンス差が出ないことが多いようなので、価格が落ち着くまでは無理に導入する必要もないのかなという印象です。
また、DDR5とDDR4は互換性がない点に注意してください。マザーボードもどちらのメモリにしか対応しないことになるため、始めはDDR4メモリを使用して、後からDDR5メモリに換えるということはできません。マザーボードも変更する必要があります。
メモリは1枚で使用する(シングルチャネル)よりも2枚で使用する(デュアルチャネル)の方が、一度に扱えるデータ量が増えるため高速化します(メモリ帯域幅が理論上倍になる)。メモリが16GB以上搭載されたBTOやメーカー製の既製品PCなら、大体デュアルチャネルになっていると思うので気にする必要はあまりないですが、自作の場合には注意しておきましょう。
メモリの帯域幅が増えると様々なCPUパフォーマンスを底上げされますが、特にCPUの内蔵GPUを利用する場合には影響が大きいです。内蔵GPUを利用する場合にはデュアルチャネルでかつ、出来るだけ高速なメモリを採用すると性能を高めることができます。
ゲーミングモニター:ゲームではリフレッシュレートが重要
PCパーツではありませんが、ゲームをする際に重要な機器に「ゲーミングモニター」があります。競技性の高いゲームをする際には、マウスやキーボードなどの、その他のゲーミングデバイスよりも優先度が高いと思う機器です。
ゲームをする際のモニターの重要な仕様は、リフレッシュレート(垂直走査周波数)です。これは1秒間に何回データを更新(リフレッシュ)するかというもので、単位はHzで表されます。たとえばリフレッシュレートが60Hzだと、1秒間に60回更新が行われるということになります。要するに、リフレッシュレートは表示可能な最大fpsです。
ここまでゲームの話をする際に、fpsという言葉を出しましたが、これはPC側の内部で1秒間に描写するフレーム数のことです。たとえばPC側で144fpsが出ていたとしても、モニターのリフレッシュレートが60Hzだと、60fpsでしか表示されないということになるという感じです。
また、ゲーミングモニターで高いfpsでゲームをする際には、同期技術がONになっているかもチェックしましょう。
fpsとリフレッシュレートの話を前述しましたが、この二つの画面の更新や切り替えのタイミングは、何もしないと一致している訳ではないため、同期技術を使用して同期しないと、ティアリング(映像のズレやチラつき)やスタッタリング(カクつき)などが発生する可能性があります。
2021年現在に同期技術として有名なのは「G-SYNC(G-SYNC Compatible)」と「FreeSync(Adaptive-Sync)」です。込み入った話となっており、細かく触れると長くなるため、下記にざっくりとまとめています。
| G-SYNC | G-SYNC Compatible | FreeSync(Adaptive-Sync) | |
|---|---|---|---|
| 開発(認証) | NVIDIA | NVIDIA | AMD(VESA) |
| 専用モジュール | 必要 | 必要無し | 必要無し |
| 対応するGPU | NVIDIA GeForceシリーズ | NVIDIA GeForceシリーズ | NVIDIA GeForceシリーズ AMD Radeonシリーズ |
| 入力 | 基本DisplayPortのみ | HDMI・DisplayPort | HDMI・DisplayPort |
※2021年7月時点
FreeSyncは専用のモジュールを必要としないため、採用製品が多くて安価というメリットがあります。G-SYNCでは専用のモジュールが必要となっているため、対応モニターが高価になる上、AMD製GPUとの互換が不可能なこともあり、汎用性の点ではFreeSyncに明らかに劣っています。
そのため、コスパや汎用性を重視するなら「FreeSync(Adative-Sync)」対応のゲーミングモニターを検討するのが良いです。というか、2021年現在の新しいゲーミングと名の付くモニターなら大体対応していると思います。
また、G-SYNC compatibleというものが出てきていて、これはNVIDIAがAdatibe-Sync対応モニタを独自に検証し、G-SYNCと一定の互換性のあるモニターに認定するものです。要するにNVIDIA製GPUでAdaptive-Syncを使えるよ、というものです。ただし、完全に互換したものではないようで、質的には本来のFreeSyncやG-SYNCとは劣ることもあるようです。
用途
PCスペックの次は、主な用途と必要スペックの関係について見ていきます。
必要スペック等を見ていきます。まずは下記にざっと表でまとめたので、それを見てから、一つずつ軽く触れていきます。
CPUとGPUの用途別の対応のまとめです。2021年7月時点のもので、ざっくりとしたものなので、参考までにご覧ください。
| 用途 | 軽作業 | ゲーム(軽) | ゲーム(重) | 動画編集 | 配信(ゲーム) |
|---|---|---|---|---|---|
| Ryzen 9 | ◎ | ◎ | ◎ | ◎ | ◎ |
| Core i7 / i9 Ryzen 7 | ◎ | ◎ | ◎ | ◎ | ◎ |
| Core i5 Ryzen 5 | ◎ | ◎ | 〇 | 〇 | 〇 |
| Core i3 Ryzen 3 | ◎ | 〇 | △ | △ | △ |
| Celeron・Pentium Athlon | 〇 | △ | × | × | × |
| ゲーム(軽) | ゲーム(重) | 動画編集 | 配信(ゲーム) | |
|---|---|---|---|---|
| ハイエンドGPU: GeForce RTX 3080~ Radeon RX 6800~ | ◎ | ◎ | ◎ | ◎ |
| アッパーミドルGPU: GeForce RTX 3060 Ti~ Radeon RX 6700 XT~ | ◎ | ◎ | ◎ | ◎ |
| ミドルレンジGPU: GeForce RTX 2060~ Radeon RX 5700~ | ◎ | 〇 | ◎ | 〇 |
| エントリークラスGPU: GTX 1650~ | ◎ | △~〇 | 〇 | △ |
| 内蔵GPU(高性能): Intel Xe Graphics G7 Radeon RX Vega 6~ | 〇 | △ | △ | × |
| 内蔵GPU(低性能): Intel UHD Graphics Radeon RX Vega 5以下 | △ | × | × | × |
軽作業(OfficeやWeb閲覧等)
- CPU最新CPUなら低性能な部類でも大丈夫です。ただし、スレッド数が最低4はあった方が良いです。
- GPU内蔵GPUで大丈夫です。特に気にする必要はありません。
- メモリ8GB以上あれば大丈夫です。4GBだと少し頼りないです。
軽作業では性能を深く気にする必要はありません。最新のCPUなら基本問題ありませんし、重いグラフィック処理をしないならGPUもCPU内蔵のもので大丈夫です。メモリも8GBあれば大きく困ることは無いと思います。
ただし、負荷が小さくても、いくつかのソフトを複数動作させる場合などにはスレッド数が少ないと効率良く処理できないため、出来ればスレッド数は最低4以上のものが望ましいです。
ゲーム
- CPU:GPUに合わせたものを用意GPUが高性能なのにCPUが低性能だと、GPUの性能を最大限発揮できない可能性があるため(ボトルネック)GPUの足を引っ張らない程度の性能のものを用意します。基本的には最低でも6コア12スレッド以上は欲しいですし、ハイエンドGPUなら8コア以上の最新CPUをおすすめします。
- GPU:ゲーミング性能の核ゲーミング性能の核となるパーツです。タイトルによりますが非常に重要です。特に軽いゲームで60fps出れば良いなら内蔵GPUで十分な場合もありますが、重いゲームだったり高いfps出したいなら、ミドルレンジ以上のGPUが必要(大体VRAMが6GB以上のモデル)です。予算が気になるならエントリークラス(VRAM4GBくらいのモデル)でも動作はできると思いますが、重いゲームではfpsがあまり出ないと思います。
- メモリ:16GB以上推奨タイトルによりますが、最近の流行りのゲームでは8GB以下で済むゲームがほとんど無いと思うので、16GB以上推奨です。
プレイしたいゲームタイトル、設定の高さ、目標fpsなどによって異なります。
ブラウザゲームや簡素なグラフィックのゲームであれば内蔵GPUでも十分に動作しますが、重いグラフィックの3DゲームをプレイするにはCPUとGPU両方に高性能なものが要求されます。詳しくは上述のCPUとGPUの項目参照です。
下記に2021年7月現在の人気そうなゲームを一部、重さ別にざっくりとまとめてみました。実際に筆者が測定した訳ではなく、ネット上のテスト結果を筆者が見回ってざっくりと判断したものです。精度については微妙かもしれませんので、参考までにご覧ください。
| 重さ | ゲームタイトル | 概要 |
|---|---|---|
| 大分重い | CoDWarzone、タルコフ、FF15、DBD(fps上限は60) | 大分重い部類ゲーム。ミドルレンジ上位か、ハイエンド帯のGPUが推奨される。 |
| 重い | APEX、PUBG、Fortnite(高設定) | 重い部類のゲーム。エントリークラスのGPUだと高いfpsが出ないため、競技性の高いゲームではミドルレンジ以上のGPUが推奨される。 |
| やや重い | マインクラフト影MOD | やや重いゲーム。内蔵GPUだと厳しいけど、単体GPUなら高性能なものでなくても動作する。 |
| 軽い | LoL、MOBA全般、VALORANT、マインクラフト ブラウザゲーム全般、Fortnite(低設定) | 非常に軽い部類のゲーム。CPUの内蔵GPUでもプレイできる。 全体的に簡素なグラフィックや、描写範囲が狭いのが特徴。 |
動画編集
- CPU:出来るだけ高性能が良い動画編集ソフトはCPU性能は重要なことが多いです。出来るだけ高性能な方が良いです。
- GPU:グラボは欲しいが、特別高性能である必要はないかも動画編集ソフトでのGPUの重要度は解像度や容量にもよりますが、内蔵GPUだと少し厳しいです。しかし、凄く高性能である必要はなく、よほど高性能な動画を頻繁に扱う訳でなければ、VRAMが4GB以上搭載されているものならエントリークラスのGPUでも基本大丈夫です(GTX 1650等)。
- メモリ:出来るだけ多い方が良い16GB以上推奨です。CPUへの負荷が大きいソフトではメモリ使用量も非常に多い傾向があるため、予算に余裕があれば32GB以上も検討する価値は大きいと思います。
動画編集ではCPUとGPU両方が重要ですが、GPUは内蔵でなければ大丈夫という感じで、特にCPUとメモリが重要です。
処理やソフトによってはGPUの支援を受けることが出来るため、その際にはCPUの性能が最重要という訳でもないこともありますが、必ずしも支援を受けることが出来るとは限らないため、CPU性能は高くするのが無難です。Core i7 / Ryzen 7 以上の8コア16スレッド以上のCPUをおすすめします。
また、高解像度やデータ容量の多い動画の編集をする際にはメモリ使用量も非常に多い傾向があります。16GBでも問題はないと思いますが、より快適に行いたいなら32GB以上もおすすめです。
GPUは、ハードウェアアクセラーションやハードウェアエンコードを利用する場合に、CPUの負荷を軽くして処理を高速化するのに役立ちます。内蔵GPUでもそれらの機能は利用することは出来ますが、内蔵GPUは基本的に専用のビデオメモリ(VRAM)を持たないため、一度に扱えるデータ量が少なくて処理速度が遅いため、荷が重いです(VRAMの方がCPU用のメインメモリよりも基本的に高速)。
短いFHD以下の動画をたまにしか扱わないというのであれば、内蔵GPUでも何とかなると思いますが、そうでないなら、別途ビデオカードなどに搭載される単体のGPUが望ましいです。選ぶ際には、GPUのチップ自体の性能も高いに越したことはありませんが、専用のビデオメモリ(VRAM)があるという事が重要なので、ビデオメモリが大体4GB以上搭載されているものであれば、無理して高性能で高価なものを検討しなくても良いと思います。
配信
- CPU:出来るだけ高性能な方が安定する配信では複数のソフトを同時に稼働させるのが基本となります。そのため、出来るだけ高性能な方が安定します。特にゲーム配信など、配信作業以外にも重いソフトを利用する場合には、CPUの性能が低いとパフォーマンスが大きめに低下する場合もあるので、より重要です。
- GPU:配信内容による。ゲームなどグラフィック性能が重要なソフトを使用するなら重要配信単体ではGPU性能の重要性はそこまで高くないですが、配信内容がGPUを使用するものなら重要です。たとえば、重めのゲームの配信をするなら当然重要となります。
- メモリ:内容によるけど、多い方が良い内容によりますが、あるに越したことはないです。16GB以上推奨です。安定を求めるなら32GB以上もオーバースペックではないと思います。
Youtube、Twitch、OPENREC、mildom、ニコニコ生放送、などのサイトを利用してライブ配信を行う場合です。
配信では複数のソフトを同時に動作というのが前提となると思うので、特にCPU性能は重要です。コア数(スレッド数)が出来るだけ多い方が安定して配信を行うことが出来ます。
また、ゲーム配信など、高負荷なグラフィック処理を伴う場合にはGPU性能も重要です。ゲーム配信や、配信しながら録画をする際には、通常プレイ時よりもfpsが下がる可能性があるため、目標スペックをやや高く設定しておく必要がある点にも注意が必要です。
ショップ
デスクトップPCを購入する際に候補になるであろうショップをざっとまとめています。コスパが良いとか一応主観なので、参考までに。
BTOショップ(コスパ重視)
国内のコスパの良いBTOショップです。ゲーミングPC購入におすすめです。知名度の高い大手ショップが中心です。カスタマイズ性は低めなことが多いです。
BTOショップ(カスタマイズ性重視)
国内のカスタマイズ性の高いBTOショップです。ゲーミングPC購入におすすめです。コスパ重視の大手ショップと比べると価格は高めなことが多いですが、モデルやキャンペーン内容によっては安いこともあります。
| 国内のカスタマイズ性の高いBTOショップ | |||
|---|---|---|---|
| アーク(ark) | @Sycom(サイコム) | パソコンショップSEVEN | テイクワン |
| PCワンズ(フルカスタマイズ) | |||
海外メーカーショップ(良コスパ)
世界的に知名度の高い海外メーカーショップを載せています。基本的にカスタマイズはできない既製品販売となり、デスクトップでは法人・ビジネス向けやライトユーザー向けの製品が中心となっています。コスパは良いです。
数は少なめながらゲーミングPCも扱っており、コスパは大手BTOショップと比べても負けていないレベルです。ただし、海外発送となるケースが多いため納期に気を付ける必要がある他、最新パーツ採用製品の投入がやや遅い傾向があるため、日本国内でのシェアはそこまで多くないと思います。
| 海外メーカーショップ | |||
|---|---|---|---|
| lenovo(レノボ) | HP(ヒューレット・パッカード) | DELL(デル) | |
国内メーカーショップ
国内の基本BTOではない大手メーカーショップです。
基本的にゲーミングPC等はなく、法人・ビジネス向け製品やライトユーザー向けの製品が主です。価格はコスパの良いBTOや海外ショップと比べると正直高めですが、付加機能がたくさん付いていることが多いです。