この記事には広告を含む場合があります。
記事内で紹介する商品を購入することで、当サイトに売り上げの一部が還元されることがあります。
本記事は執筆時点(2020年3月23日)のものであり、ご覧になっている際には異なる可能性があります。
導入(ダウンロード~インストール)
ダウンロード
ソフトは公式サイトもしくは窓の杜からダウンロードする事ができます。記事執筆時点(2018年12月)ではバージョン11.5が最新のようです。特段面倒な作業はありませんが、公式サイトからだとメールアドレスの入力が求められますので、入力等が不要な窓の杜からの方がちょっとだけ楽です。
一応下記に公式サイトからのダウンロード手順を簡単に載せておきます。
無料ダウンロードというところをクリックします。
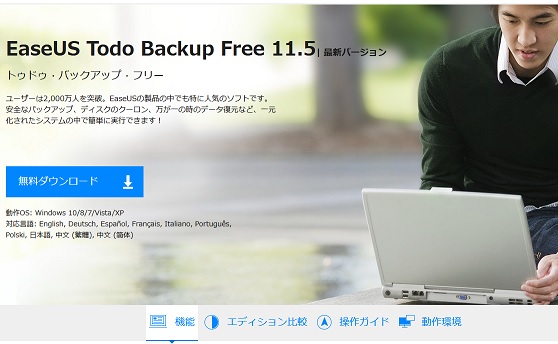
2024年4月修正:以前はメールアドレスの入力が必須でしたが、現在では任意となっており、入力しなくてもダウンロードが可能となっています。
有料版を購入したい場合には期間限定割引やクーポンが得られることがあるようなので入力しても良いですが、とりあえず無料版のみを使用したい方は無視して構いません。
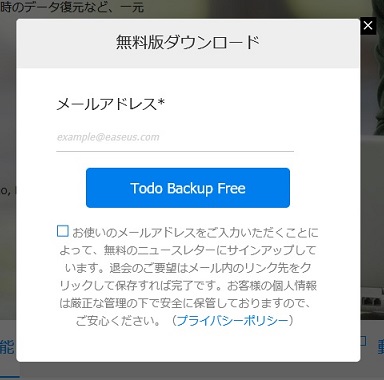
ウィルス対策ソフトとかでよく見る有料版を推してくるやつが出てきますが、構わず無料版をダウンロードします。
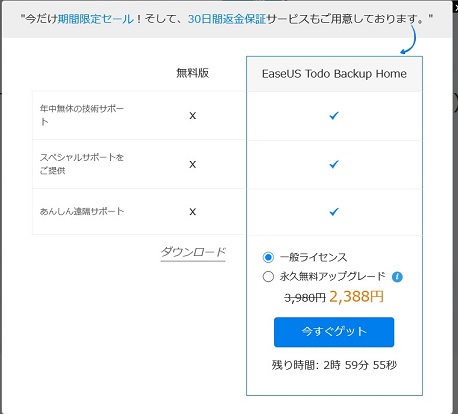
後はすぐにダウンロードに移ります。
インストール
次にインストールの手順です。こちらも特に難しいところはありません。
まず、ダウンロードしたインストールファイルを起動します。それからは使用許諾契約に同意を求められたり、また有料版を進められたりなどしますが、特に難しいところは無いので普通に進められると思います。
ただし、規定のバックアップ先フォルダーの指定があるのでそこはここ変更しておきましょう(後でも変えられますが、後の面倒が減ります)。自分の場合はファイルバックアップを予定していて、容量はそんなに使わないのでUSBメモリ(32GB)を指定しました。
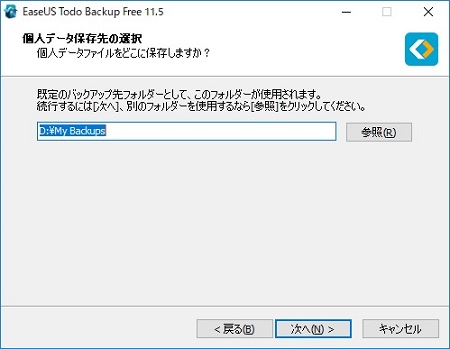
あとは普通にインストールが始まります。インストール中にまた有料版を進めてきますが、「後で」を選択してスキップして無料版を利用します。
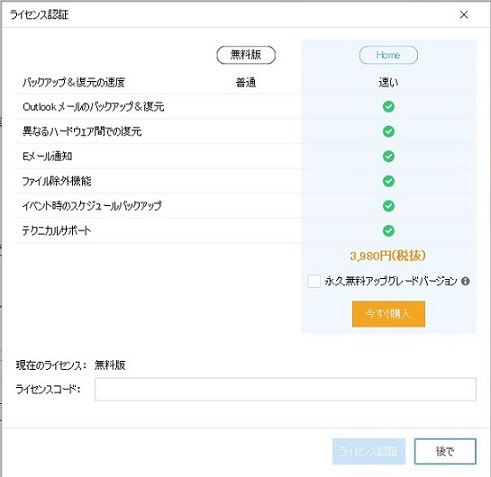
以下がインストール完了画面です。
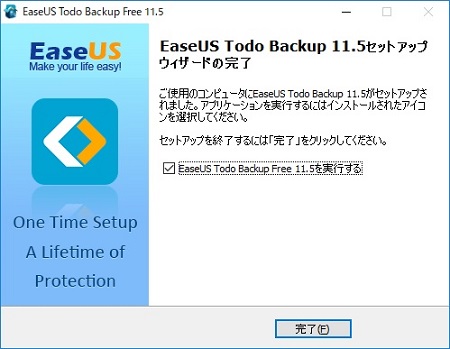
完了してからソフトを起動すると、以下のような画面が表示されます。これで導入は完了です。
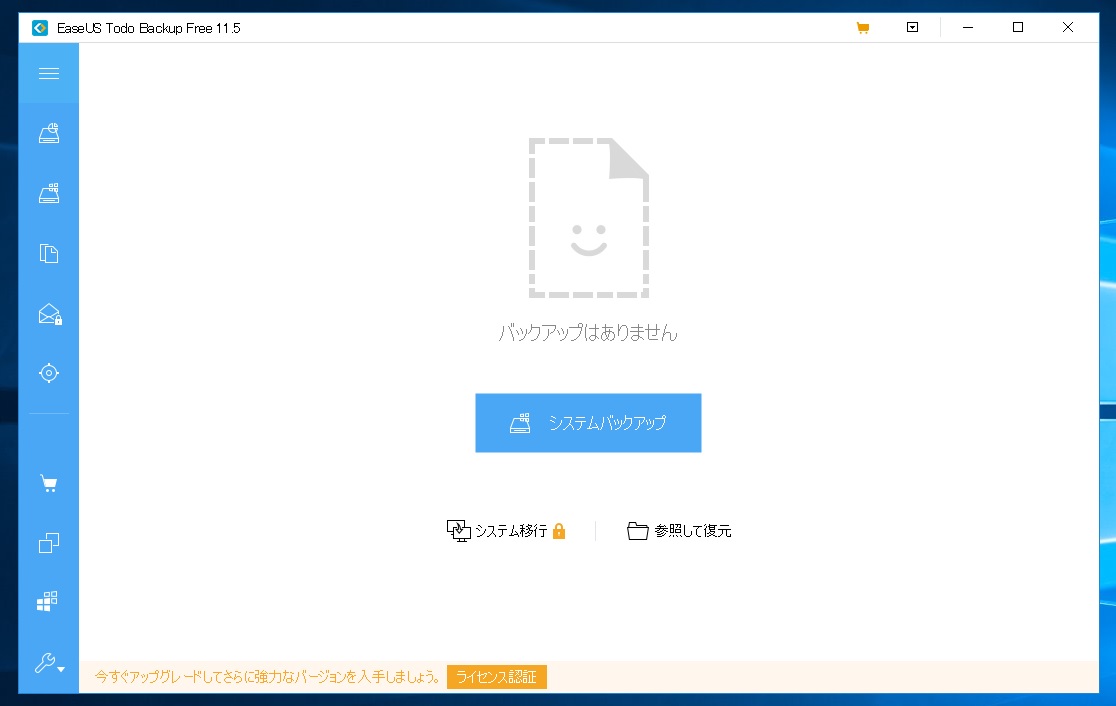
システムクローン・システムバックアップ
バックアップソフトを使用する人の大半の目的は、恐らくシステムクローンやシステムバックアップだと思います。PC内のデータ全て(OSを含めて)をバックアップするものですね。最近では、HDDからSSDへ換装する場合によく利用される印象です。
「OSのライセンスによってはダメなんじゃ?」って思う方も居ると思いますが、Windowsでは同PCで利用するなら(同じマザーボードを使うなら)、ストレージの変更はバックアップ目的の用途が含まれているので、問題ないとされています。
ただ、申し訳ないですが本記事ではこの機能は利用しません(現在のPCは既にSSDを利用していて、特に不満が無いので)。ファイルバックアップ機能の方を試しています。
システムクローンやシステムバックアップが目的の人は、下記ページ等でわかりやすく解説されているので、そちらを参考にされるのが良いかと思います。無料版にしては機能も十分で使い易いと評判のようです。
ファイルバックアップ
今回自分がするのはファイルバックアップです。主に画像・動画・音楽・起動ファイルなどのバックアップですね。
正直このような簡単なバックアップは手動でたまにコピーして移す方が楽だったりするのですが、保存ファイルが丸ごと一つのファイルにまとまっていたほうが、管理も楽だし安心なので、今回はPC上のピクチャファイルをまるっとをUSBメモリ(32GB)にバックアップしてみたいと思います。容量的に不安もありそうですが、自分は画像ファイルは基本的に圧縮して保存しているので大丈夫だと思います。
ちなみに公式でも下記ページなどで詳しく解説されています。使用バージョンが少し古かったりしますが、勝手は変わってなさそうなので問題ないと思います。
それでは、ざっとファイルバックアップの手順を見ていきます。
まず、ファイルバックアップをクリックします。
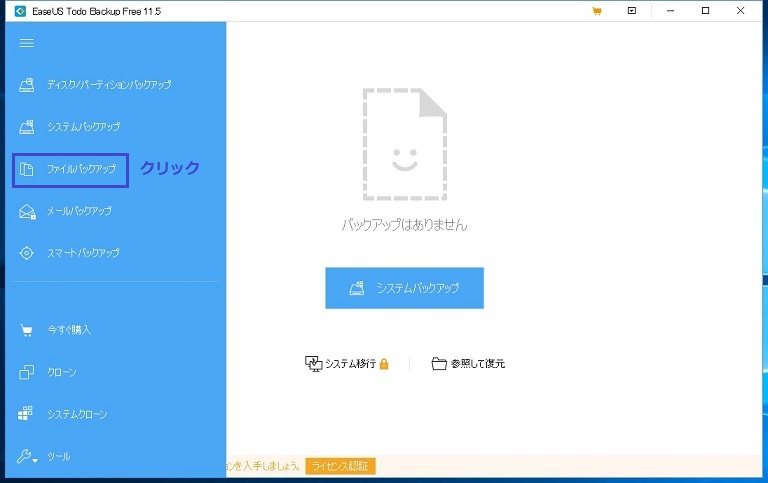
ファイルバックアップの項目をクリックすると、下記のような画面が表示されます。
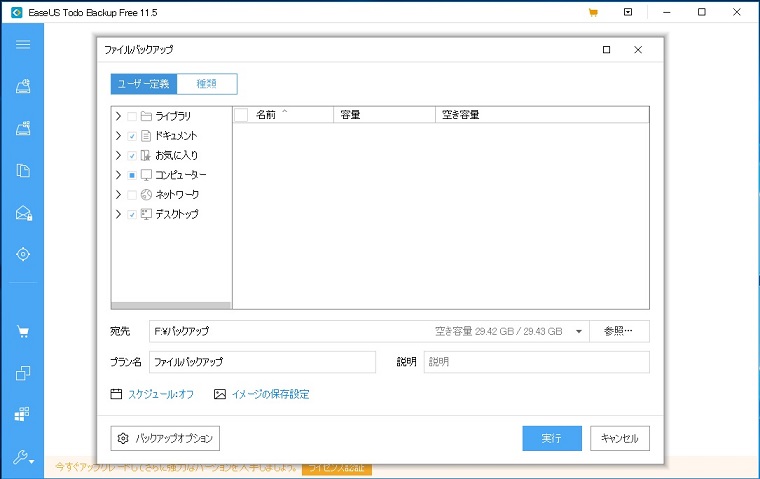
[ユーザー定義]と[種類]の2つからバックアップするファイルを選択する事が出来ます。自分は[ユーザー定義]からバックアップファイルを選択しました。(種類の項目に初回で気付かなかっただけ)
ちなみに、種類の方は以下のような感じです。
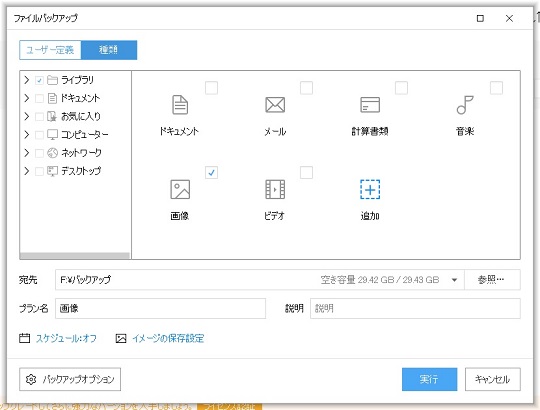
結構たくさんのファイルが最初から選択されています。面倒だったらそのままでも良いと思いますが、容量と掛かる時間が気になるので、自分は全ての項目のチェックを外してから該当ファイルを選択し直しました。
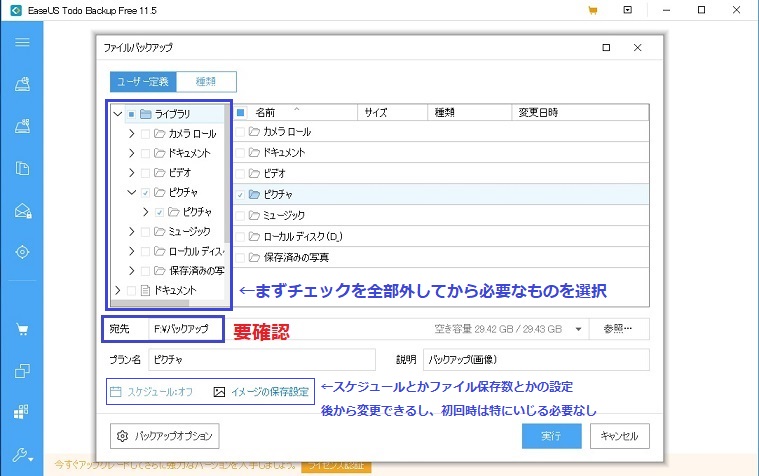
ライブラリのピクチャを選択しました。そして、忘れずに保存先[宛先]がちゃんと指定されているか確認します。スケジュールとかイメージの保存設定などがありますが、初回はあまり関係ないので特にいじる必要はありません。後から変更できます。
バックアップファイルを選択し終えたら、実行をクリックします。するとバックアップが始まります。
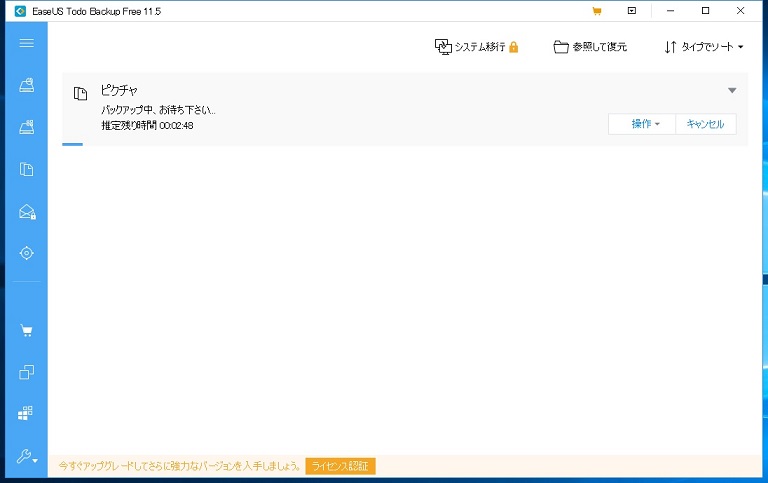
右上の▼を押すとバックアップの詳細が見れます。ちなみに推定残り時間はあまりアテになりません。最初の表示は7分とかだったのですがそこからぐんぐん減っていきましたし、変動も大きかったです。
復元
バックアップ直後なので復元する必要は正直無いのですが、念のためちゃんとバックアップされているか、復元して確認してみました。手順を下記に示します。
バックアップをすると、最初の画面に以前に実行したタスクが保存されて残るのでそこから復元します。復元をクリックします。
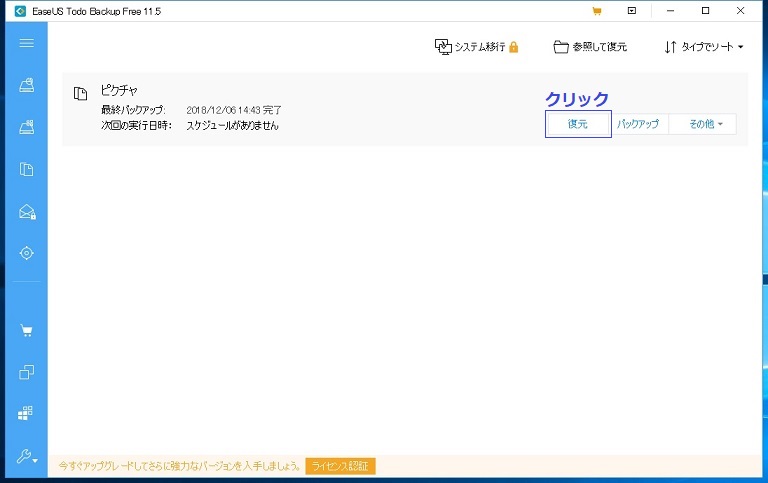
以下のようなウインドウが表示されます。復元したいファイルを選択して、復元先を指定して実行を押します。
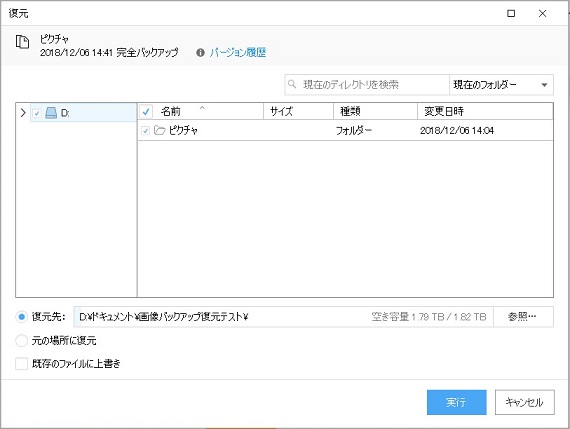
以下が復元中画面です。バックアップ時間は1~2分掛かったのに対し、復元は10数秒で終了しました。

復元終了です。凄く簡単ですぐに終わりました。
バックアップ元となったファイルと、バックアップを取って復元したファイル情報を見比べてみる。容量が全く同じで、ちゃんとバックアップおよび復元が成功している事がわかります。
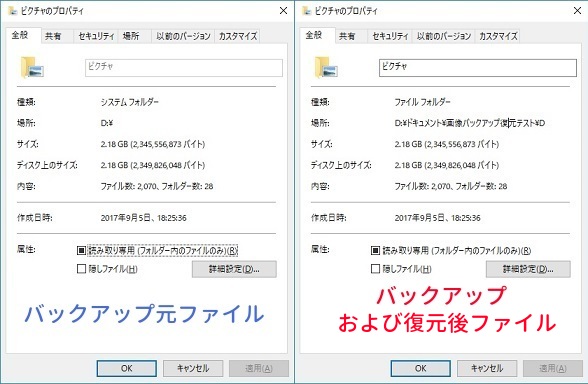
中身もざっと確認した感じでは同じで、問題なく復元出来ていました。無事終了です。
増分バックアップ
わざわざバックアップソフトを使ってまで、ただのファイルバックアップをする最大の理由はこれが気になったからです。増分バックアップ。増分バックアップというのは、簡単にいうと、前回のバックアップから変更のあった(もしくは増えた)部分だけバックアップするというものです。今までの自分が、似たような感じのことを手動でやっていたので、ソフトで正確にやってくれると助かると思いました。
ちなみにバックアップの種類は、他にもいくつかあります。下記に簡単にまとめてみました。
- 完全(フル)バックアップ全てのデータをバックアップする方式。初回バックアップはこれ固定。
- 増分バックアップ前回のバックアップ以降に変更された部分のみをバックアップする方式。
- 差分バックアップ最新の完全バックアップデータをを元にして、それ以降に変更されたデータ全てを毎回バックアップする方式。
まず設定の確認をします。残っている履歴からプラン編集をクリックします。
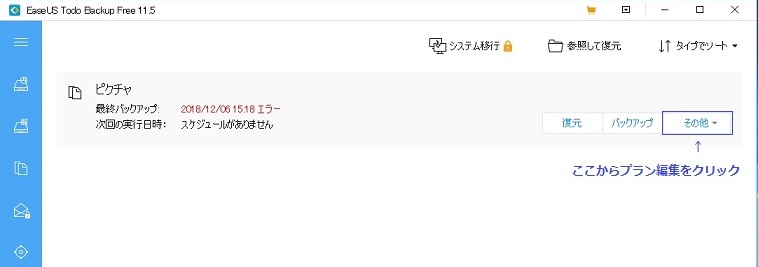
すると見覚えのあるウインドウが出てきます。ここで左下の方のスケジュールの設定を開きます。(画像では[ワンタイム増分と書かれているところ])また、右のイメージの保存設定はバックアップの容量が増え続けるのを防止するための設定です。ここでは触れませんが、気になる人は下記ページで詳しく説明されています。(参考:EaseUS Todo Backup9 のイメージ保存設定)
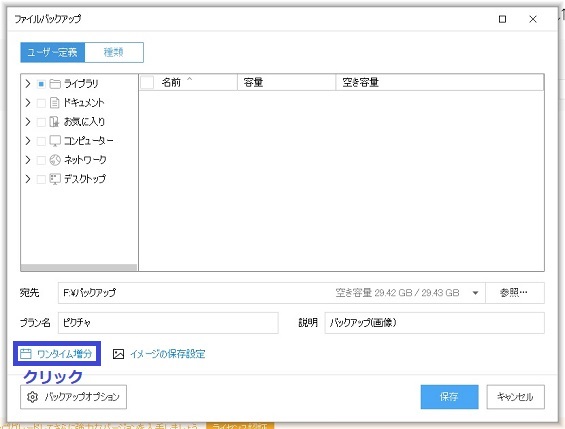
まずスケジュールを選択します。今回はすぐに行うワンタイムにします。他にも様々なスケジュール化が可能です。バックアップ方法が増分になっている事を確認します。確認した後実行をクリックすると、バックアップが始まります。
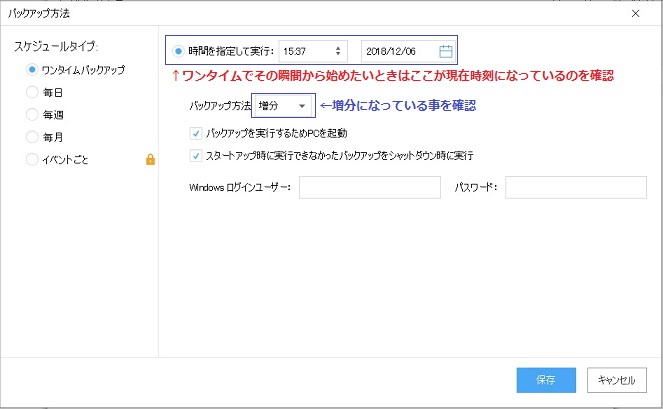
バックアップが終わった後にちゃんと増分バックアップとしてバックアップされたかを確認します。該当タスクの[イメージ管理]をクリックします。
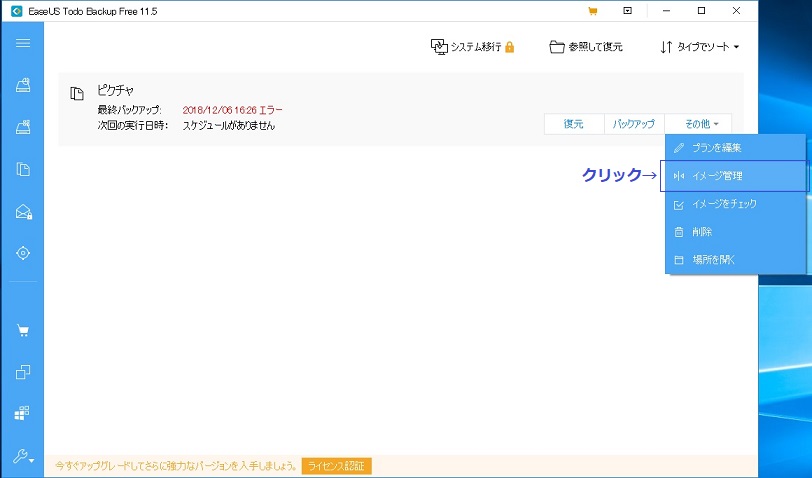
種類[増分]のバックアップが増えており、ちゃんと保存された事がわかります。(完全バックアップが2個あるのは気にしないでください)この[イメージ管理]の画面では、他にもバックアップを選んで結合・削除をする事が出来ます。ちなみに既存の完全バックアップと増分バックアップを結合すると、新たに完全バックアップが作成されます。
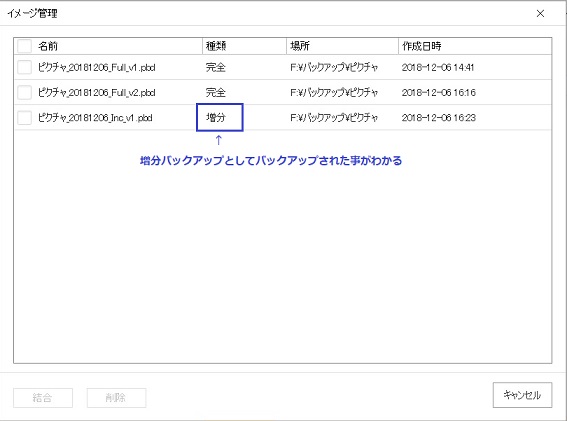
この後復元から内容の確認も行ったのですが、あとは普通のバックアップと変わらないので特に載せる必要もないかな、という事でここまでにしておきます。ちなみに復元をする際は、元の完全バックアップと全ての増分バックアップを全て結合するのが基本になります。完全バックアップと全ての増分バックアップを結合すると、現在の状況となる感じですね。
まとめ・感想
分かり易くて使い易い
今回無料のバックアップソフトを使用してみました。無料ながら予想以上に高機能で使い易い様に作られていました。特にUIは分かり易くて個人的には高評価です。システム(OS)のバックアップではなく、ただのファイルバックアップ用途で終わらせるのが少し勿体無い気がしてしまいました。もしシステムクローンとか作る機会があればぜひ使いたいな、と思いました。
公式サイトで様々なケースに合わせた解説ページがある
あと、機能とは関係ないのですが、公式サイトの方で色んなケースに合わせた製品ガイドがたくさんあって感心しました。大体のことはどこかに載っていそうな感じでした。
ただ、今回自分が行ったファイルバックアップに関して、自分のような素人が簡単なファイルのバックアップに使うには正直分かりにくかったです。これは、バックアップソフトをそのような使い方をする方が普通ではないんだとは思いますし、「バックアップ」という事を専用のソフトを使い利用するのが上級者くらいだと思うので仕方ない事なのだと思うので特にマイナス評価にはできないかなと思います。
ただちょっと面倒なのが、ファイルバックアップでもバックアップファイルは特殊な形式(拡張子)になっていて、復元にはEaseUS Todo Backup freeがインストールされていないといけない点はちょっと使い辛い感はありました。自分はバックアップの詳しいファイルの扱いとかわからないので、的外れな事を言っているかもしれませんが、バックアップ後ももうちょっと柔軟に対応できると良いなと思いました。
記事は以上になります。総評としては、無料としては非常に良い出来だと思います。システムクローン作成にフリーソフトをお求めの方には、特に良いのではと思います。最後に、もう一度公式サイトへのリンクを貼っておきますので、興味がありましたらお試しください。
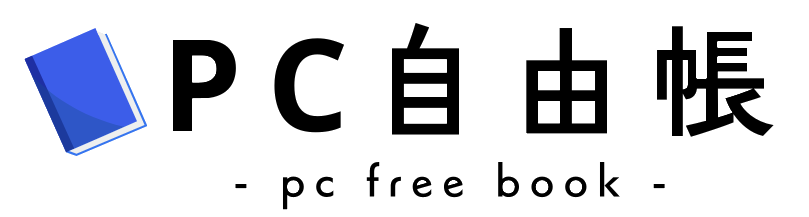



丁寧に、返信ありがとうございました。
現在、他の業務による外出のため、パソコンを離れます。
再度、無料を拝見させて頂き検討させて頂きます。
ありがとうございました。
内容を見させてもらいました。まず無料で体験しようと思い、順に操作しましたが、
途中 会員登録の覧でメールアドレス打ち込み登録をクリックしてしまいました。
次の下の段の値段は打ち込んでありません。
まずは、無料で体験してみたいと思います。
よろしくお願いします。
この記事の最終更新日時点(4年前)はメールアドレスの入力が必須だったはずなのですが、現在では任意になっているみたいですね…。勘違いさせてしまい申し訳ありません。該当箇所は修正しておきました。